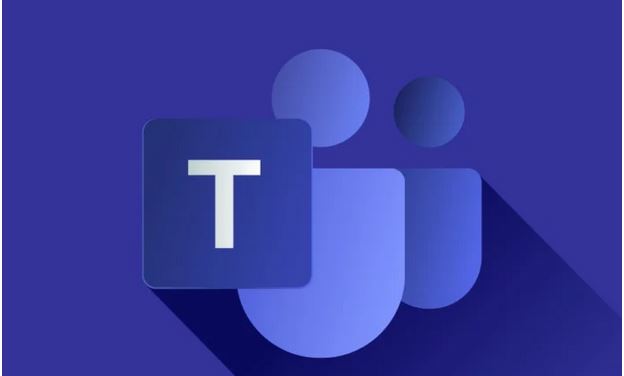You might have learnt so many things by using Microsoft team’s application and also come with the normal glitches while staying in touch with your other team members. However, this is still the question can you get completely out of it, and how are your team’s experiences? This is the single app from Microsoft teams that has so many features, which helps you to complete your task on time. In this guide, we are going to describe some top Microsoft team’s tricks and tips for you to incorporate with the workflow while using the application. This guide is covering most of the common issues which user faces these days. Therefore, we have encountered and provide the solution how we can use Microsoft teams flawlessly.
Table of Contents
1. How to fix teams freezing?
The very common issue later two teams was the webcam not working for the chats are not loading, now on other issue has been noticed by the users, it is the app freezing. In case this happens to you as well, we have brought an easy resolution for this where you can quit the application and try to relaunch. You can do this on your Mac device as well; in this guide, we are going to describe how you can do this on your Windows 10 device.
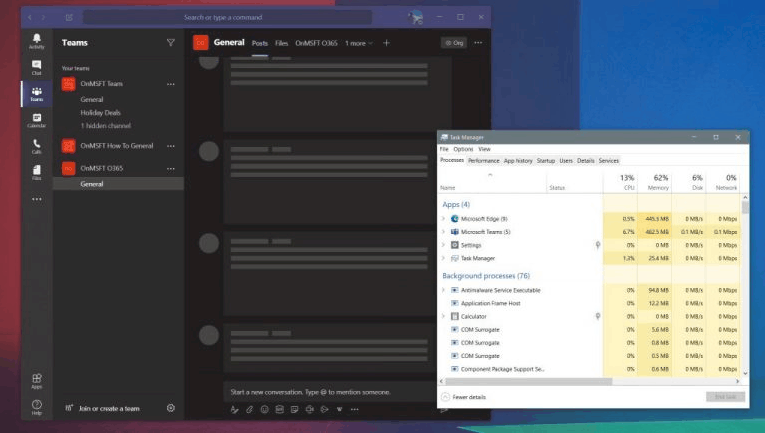
- While using Windows 10 you can force teams application to quit by using the shortcut Ctrl+Alt+Delete altogether uh from your keyboard.
- You will be prompted to the screen, from here select Task Manager from the given list.
- Microsoft Teams will be displayed under the apps section.
- Click on this and select End task.
- This command will quit the Microsoft team’s application.
- When you will launch the application, it will be loaded as normal.
2. How to fix not getting notifications on teams?
So many users of Microsoft teams are posting their feedback related to the notifications. In case you are also not getting the proper notifications for certain things while using teams, you should thoroughly check your applications settings. Here is how you can do this:
- Click on your profile picture, which appears in the top right corner of your screen.
- Now select the settings, and go to the notification options.
- Make sure that all settings have been done correctly.
- Most of the settings would say banner if you would like to get the desktop notifications.
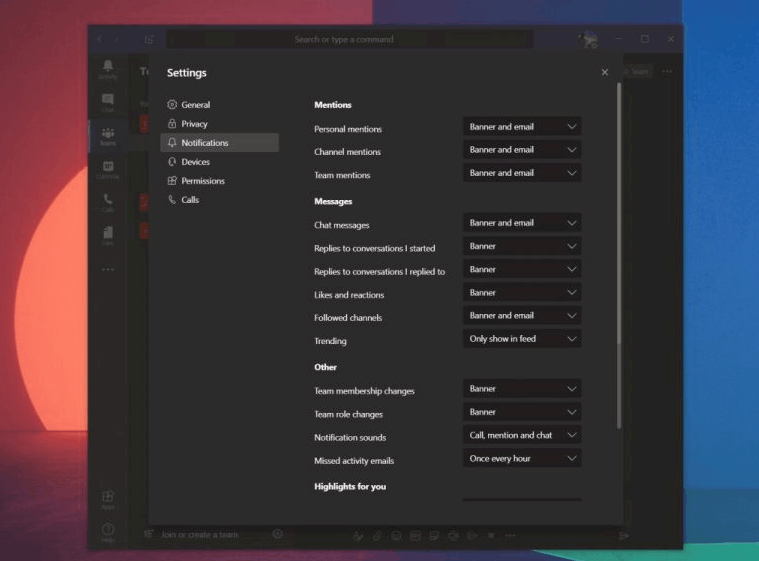
If you are using the web application of teams and you are not getting notifications, you should make sure that you have enabled the notifications. The next time when the application launches, you will be getting the prompt notification that appears at the bottom right corner of the screen. Make sure you have turned them on.
3. How to fix video camera audio not working in Microsoft teams?
Audio or video cameras not working in teams is becoming the most common issue of the application these days. Even the troubleshooting is also being failed and not detecting the issues for some users. Here are some solutions, which you can give a try:
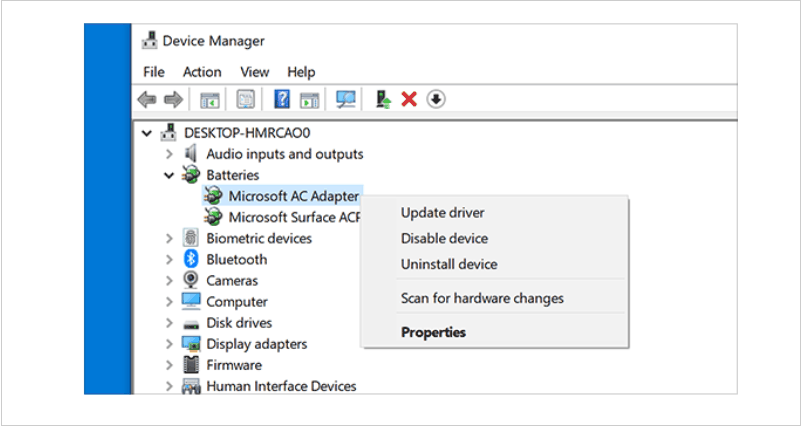
Webcam solution: For the webcam solution, you should make sure that the Microsoft teams application has the permissions to use your video web camera. Below are the steps to enable it:
- First press the Windows key +l
- Now go to the privacy and select camera.
- Now double-check whether you have allowed the application to access your web camera is activated.
- Make sure the applications which you have selected have the camera activated for Microsoft teams.
- If you see the option is already turned on, turn it off for a while and try to turn it on again and see the issue has been resolved or not.
Webcam solution 2: update your camera drivers; this is another common reason the camera is not detected by the application. In addition, the app might not be detecting the old camera drivers. Here is how to check:
- Open the windows search bar
- Now type “Device manager.”
- Select the categories, then right-click on the device which you want to update.
- Now select “update driver” Windows will scan for the updates and automatically update the driver if there is a new version available.
Audio solution: after trying the above listing method for web camp, it is worth checking the privacy settings of the audio devices and drivers as well. Here is how you can do it:
- Open the settings
- Under the privacy, select microphone
- Check whether the settings of your microphone access have been turned on or not.
- If the setting is already turned on to turn it off for a while, then turn it on again.
- Now close all applications, and then restart the device.
4. How to fix virtual cameras stop working on macOS desktop clients?
For some macOS users, the virtual cameras stop working on so many occasions. You need to check out the version of your Microsoft team’s application to fix this out. Here is how you can do this:
Fix the issue of the team’s client for the Mac OS latest version 1.4.00.8872 and also the later versions. If you have an older version of macOS, you should upgrade it to the latest version then relaunch the application. For more information, go to the Microsoft community.
5. How to fix issues with meeting recordings in Microsoft teams?
First of all, you need to figure out what exactly the issue is. To do this, try to find the reasons for the recordings issues. Below are the steps of how you can find the issues:
- Check whether the meeting recording button is missing or not
- The meeting recording link is not included or not visible in the window of chat.
To determine these problems with your Microsoft account and teams, you should run the teams meeting recording test. This Diagnostic will check OK if your account has all the required settings to record meetings in the team’s application. Still, if the issue occurs, follow these steps to troubleshoot.
To start the troubleshooting, ask your administration to run the meeting recording support and Diagnostic, which is available in the Microsoft 365 admin centre.
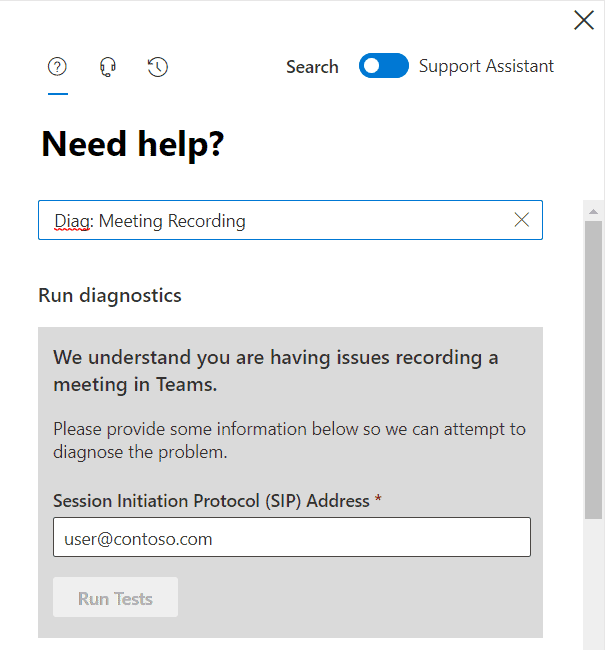
When it’s done, the Diagnostic will check the following requirements for teams meetings recording:
- You must be having the correct license of teams.
- You have the correct meeting policies.
- You have the supported storage location (OneDrive, stream, SharePoint, etc.)
- Now let’s take a look at the solution:
- First, run the Diagnostic of meeting recording support
- Sign in to the admin centre of Microsoft 365, then in the search box, type Diag: meeting recording in the need help?
- Now enter the SIP (session initiation protocol) address, and then select Run Tests.
If you see in the Diagnostic report that you are in a region that is not supported by the stream, you can use the following options:
Replace the stream storage with other storage options like OneDrive for business, SharePoint for stream for meetings recordings.
Now select the meeting policy if you want to save the recordings outside your local region. You can do this by using the following path:
AllowRecordingStorageOutsideRegion attribute in the Set-CsTeamsMeetingPolicy cmdlet.
6. How to fix Microsoft teams is stuck in a login loop in Edge, Internet Explorer, Google Chrome, Firefox, or Safari?
Sometimes the users are stuck in the internet browsers such as Mozilla Firefox, Google Chrome, Safari, e Internet Explorer, etc. Below are the symptoms of the same:
When you try to sign in to your Microsoft teams in Microsoft Edge, Google Chrome, Firefox, Safari for Internet Explorer, this site continuously loops, and you are unable to sign in.
What is the reason?
The issue is related to the trusted sites, which your organization uses. Hence, it doesn’t enable the URL of the Microsoft teams. Therefore, you are not able to sign in to the Microsoft team’s web-based application.
Solution for Microsoft edge
In the settings of the Microsoft Edge window, select the cookies and website permissions.
Now select manage and delete the cookies and the side data under the cookies and data stored.
Now turn on the option “allows sites to save and read cookies data,” it is recommended it.
Make sure the option of block third party cookies is turned off. You can also so keep the third party cookies blocked, but it is completely your preference.
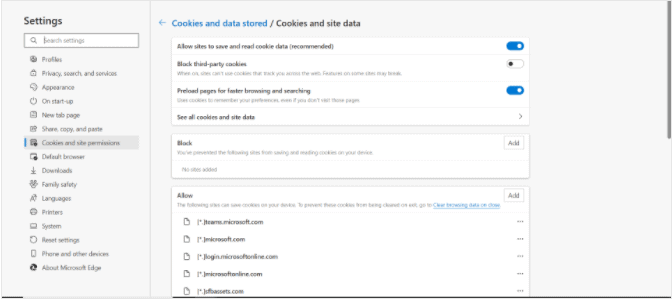
In the same window, under the option “allow,” select and add the below sites:
-
-
- microsoft.com
- microsoftonline.com
- teams.skype.com
- teams.microsoft.com
- sfbassets.com
- skypeforbusiness.com
-
- If you want to change the settings by using the GPO, follow the below-mentioned steps:
- Download and install Microsoft edge administrative template.
- Now add the above sites to the Content settings > CookiesAllowedForUrls settings.
- For more information, check out set mandatory or recommended policies and CookiesAllowedForUrls.
Solution for Internet Explorer
- In the control panel of Windows, open internet options
- In the internet options window, choose “Privacy and advanced”
- Now select except for first-party cookies and the third party cookies, and then select the checkbox of “always allow session cookies.”
- In the internet options window, choose Security > Trusted Sites > Sites.
Now add the following sites:
-
-
- https://*.microsoft.com
- https://*.microsoftonline.com
- https://*.teams.skype.com
- https://*.teams.Microsoft.com
- https://*.sfbassets.com
- https://*.skypeforbusiness.com
-
Solution for Google Chrome
- In the setting Window of Chrome, go to the privacy and security tab, then select Cookies and other site data.
- Under the site, select always use cookies, then select add, then select the checkbox “Including third-party cookies on this site.”
- Now add the following sites:
-
- [*.]microsoft.com
- [*.]microsoftonline.com
- [*.]teams.skype.com
- [*.]teams.microsoft.com
- [*.]sfbassets.com
- [*.]skypeforbusiness.com
-
If you want to change the settings by GPO, follow the below-mentioned steps:
Download the Chrome administrative template and install.
Sites which are listed in above step number 3, to the Content settings > CookiesAllowedForUrls setting.
Solution for Mozilla Firefox
- Under the Firefox settings window, choose the privacy and security tab.
- Under the cookies and site data, choose the option- manage exceptions.
- In the address of the website textbox, type the below mentioned you are else then select allow:
-
- https://microsoft.com
- https://microsoftonline.com
- https://teams.skype.com
- https://teams.microsoft.com
- https://sfbassets.com
- https://skypeforbusiness.com
-
- Now select and save the changes.
If you want to change all settings by using GPO, follow these steps:
- Download the Firefox administrative template, and then install it.
- Add the sites listed in the above step number 3, Cookies > Allowed Sites setting.
For Safari
MS Teams support for Safari browser is currently in the preview stage. You can use the following steps to access the Teams Apps web client:
- First, select Preferences > Privacy.
- Now, uncheck the Prevent cross-site tracking setting.
- Next, close the Safari browser, and then reopen it.
- Now, navigate to teams.microsoft.com.
7. How to simple clear the teams Cache on a Windows 10 PC?
Cache: The term cage is known as the memory in teams, which enhances the efficiency of user’s data retrieval. For this, your device needs these items to be loaded easily on the team’s application for you. Below are some steps, which you can follow to clear the Cache of the Microsoft team’s application:
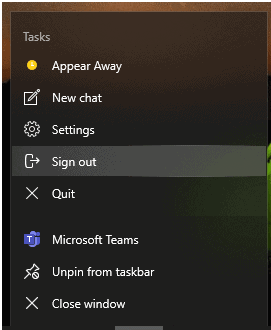
- First, exit fully from the Microsoft teams desktop client on your PC.
- Now right click on the team’s icon that appears on the taskbar.
- Click on the sign out option.
- For this, you also need to close another themes related to programs such as Outlook to avoid any interference.
- Now open Windows file explorer and paste the path “%appdata%\Microsoft” then hit enter key.
- Once you will get in into the directory, right-click on the folder of teams, then click delete. You can also take a backup if you want how to restore any previous cache.
- Now try to restart your Teams application.
8. How to fix chats not refreshing/ showing the latest messages in Microsoft teams?
If you are unable to see the chats on your Microsoft team’s application, first, you should try to delete all the caches. Here’s how to proceed:
- First, you need to quit Microsoft teams by right-clicking on the icon then select quit the program.
- Secondly, you can cut and paste the %appdata%\Microsoft\Teams path into the file explorer.
- Now delete the contents of the folder.
- Now restart Microsoft teams and see if the chats appear.
For Mac users, try to clear the application cache by following steps:
- First sign out of your Microsoft teams application.
- Now, in the finder on your Mac device, select Go > Go To Folder.
- Enter the path in the following folders, and then delete the files which day contains.
-
- ~/Library/Application Support/Microsoft/Teams/Application Cache/Cache
- ~/Library/Application Support/Microsoft/Teams/blob storage
- ~/Library/Application Support/Microsoft/Teams/Cache
- ~/Library/Application Support/Microsoft/Teams/databases
- ~/Library/Application Support/Microsoft/Teams/GPUCache
- ~/Library/Application Support/Microsoft/Teams/IndexedDB
- ~/Library/Application Support/Microsoft/Teams/Local Storage
- ~/Library/Application Support/Microsoft/Teams/
-
- Now restart Microsoft teams.
9. How to fix automatically unmuted while you are in MS teams meeting?
Sometimes, while you are attending a meeting in Microsoft teams, you probably notice that you are showing on muted. To solve this, try out these steps:
- First, try to plugin/ unplug your USB audio device into your PC, then see the results in Microsoft team’s application.
- Try for a test call on teams and see the results.
- During your test call, try to click on the audio devices and check the results outcome.
- For the test, the call got your profile, and select profile picture, then go to the settings> devices, then choose “make a test call” under the audio devices.
- You can also try to clean the boot operating system and see if there are any differences.
10. How to fix the Microsoft teams channel disappeared?
The disappeared channel problem sometimes happens due to access issues. To fix it, follow the below-mentioned steps:
- Open the channel on your device whatever you are using to access Microsoft teams application.
- Now open the menu and select edit channel.
- Under the channel name, you can add a period in front of the name and then click the checkmark to save it.
NOTE: This is a trick only that help out so many users to solve the channel disappeared issue.