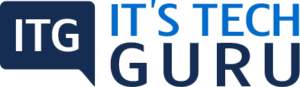Zoom has gained importance at present as most people are working from home or even attending classes with the help of this app. Though Zoom is easy to use, but it does have some issues that many face. Most of these issues can be fixed in no time.
Listed below are some of the most common issues faced on a Zoom call.
Table of Contents
1. Audio/Camera not working
There might be an instance when you join a meeting but cannot hear anyone. When you join a meeting you get a pop-up asking you to click on ‘Join meeting with Computer audio’. Most people close this window and face the problem of not being able to hear. You also have the option of selecting ‘Join audio’ in case you forget. This appears on the screen on the bottom-left when the meeting is on.
There is also a possibility of your mic being muted if no one is able to hear you. Click on the mic option if there is a cross on the icon.
This also applies to the camera. This might be turned off without you even realizing. All you need to do is click on the icon of the camera. This is present on the task bar. If you get a message indicating an error in the video not starting, you need to reset your PC.
For fixing this issue with Zoom on Windows 10, you need to go to the ‘Settings’, go to ‘Privacy’ and ensure that the toggle that is under ‘Allow Apps to access your camera’ is on.
In case you have a number of cameras, speaker systems and mics, you need to ensure you have selected the ‘right’ one from the settings. Go to the ‘Settings’ on Zoom and then ‘Audio’ or ‘Video’ to select the right one.
2. Missing Features
There is a possibility of you facing problems with features available in your Zoom account. This normally happens when you join a meeting with a browser instead of a dedicated app.
The app offers more functionality as compared to a browser. You need to download the app and use this if you want to host a meeting or even join one.
3. Performance Issues or Lagging
You might experience unexpected freezing or lagging with Zoom at times, or probably you find Zoom slowing down. This does not work out as an easy fix and can get frustrating.
One issue can be with your internet connection. You need to run the speed test. If you find that the internet connection is not up to the mark, you will need to move to another connection.
Another way in which you can bring down the needs of Zoom’s internet is to lower the resolution of the video. This can be done via the ‘Settings’. Click on the arrow that is up. This is next to the button for the camera. Enter ‘Video Settings’ go into the ‘Video’ tab and uncheck HD.
If this does not work out, you can try re-installing Zoom
4. Cannot Share a Screen
Sharing the screen is important for most of the Zoom calls. All you need to do is click on the ‘Share Screen’ that is on the Zoom window at the bottom. If you need to share your screen make sure you check out specific settings.
-
Check the Connection
Sharing a screen requires a good amount of bandwidth. It is important to ensure you have a good internet connection. You also need to check if you are connected to the specific call. For a good performance it is advisable to use a connection that is wired.
-
Try a Share Screen Meeting
Go to the ‘Home Screen’ and click on the arrow icon that is next to ‘New Meeting’ and uncheck the ‘Start with Video’. The meeting starts with only audio. This can free up the bandwidth.
If you are on a call already and need to share the screen, you can turn off the video by clicking on the ‘Stop Video’. You need to click on the ‘Share Screen’ button that is green in color.
5. No E-mail Messages from Zoom
A problem faced by many is not receiving e-mail messages from Zoom. This includes notifications or activation e-mails. This can take 30 minutes or even longer to arrive. If you do not receive this, you need to check out the configuration of your e-mail.
You also have the option of contacting the IT department and asking them to whitelist the email IP addresses of Zoom.
You can check out the Spam folder.
6. Zoom Crashes
You might find Zoom crashing and closing. You can try out the listed solutions.
Check Service Issues
Check out the ‘Downdetector’ and ‘Zoom Service Status’ to find out if there is a regional problem. At times there are platform maintenance or server issues. This means that this service will be off for some time.
Using Web Version
If the problem is not regional you can use the web version. This depends on the internet connection.
Check Zoom Settings
At times Zoom is confused about the audio and video settings. You need to check out the settings and ensure that the video connections are routed to the webcam.
7. Zoom-bombing
Zoom bombing means intrusion that is unwanted. This can also be your friend who is in for a laugh or there is a possibility of something that is malicious.
Zoombombing was a serious issue when this app gained popularity during the pandemic. There has been an update by the company in May 2020. This made all the meetings requiring a password.
This Zoombombing can happen anytime. It is important to ensure you do not share the meeting details or the password with anyone.
Once everyone has joined the meeting, the host can click on ‘Participants’ > Three Horizontal Dots icon > Lock Meeting’. This can stop anyone from entering the meeting.
8. Stop Echo in Audio
Hearing echo or background noises during a Zoom meeting can be very frustrating. Echoing is due to the microphone being too close to the speakers. This can also be due to a number of people joining the meeting from the same room.
You can invest in a home office headset if your system is the problem. This ensures that the microphone and the audio are in a single device.
The best solution to this is that everybody mute the microphone when they are not talking. To mute and un-mute quickly all you need to do is Press Alt + A.
9. Resolving a Broken Webcam
It is important in almost all the Zoom calls to be able to see the other participants. You face a problem if your webcam is not able to display.
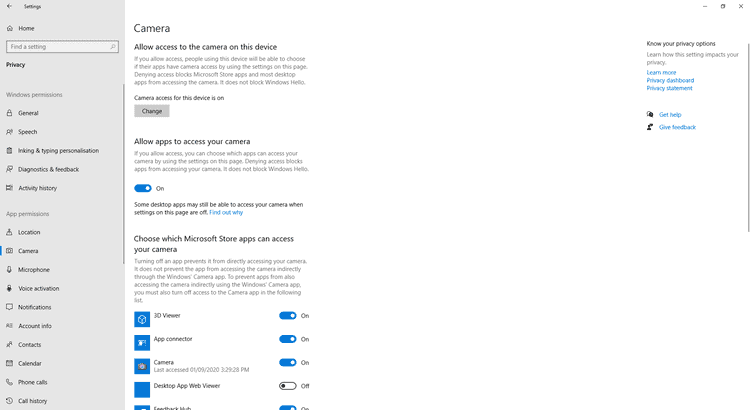
You need to click on the settings.cog on Zoom, go to the ‘Video’ tab. Use the dropdown of ‘Camera’ to select the specific webcam you need to use.
If the preview of the webcam is empty means you are facing a problem outside Zoom. Press ‘Windows key = 1 for opening the Settings. Go to ‘Privacy > Camera. Slide the ‘Allow apps to access your camera’ to ‘On’. Scroll down and now slide ‘Allow desktop apps to access your camera’ to ‘On’.
Following the above solution, you should be able to chat with friends or have your office meetings without any hiccups.
Recent Posts
Security Warnings When a PDF Opens When you open a PDF you, at times, see a warning. This warning can come in many forms. What Does the Warning Mean? The warning asks if you trust those who...
How you view the PDF totally depends on the creator setting the document properties. Example, a document can open at a specific magnification or page. View PDFs in Read Mode For maximizing the...