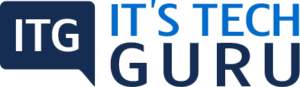You can export or convert one or even more PDF’s to other formats of files. This includes Excel, Microsoft Word, and PowerPoint. The formats include image and text formats.
Convert PDF’s to RTF, Word, PowerPoint, spreadsheets, or any other format
Note: You will not be able to export PDF portfolios or even PDF’s that are within them, to any other file format.
- Open the PDF in Acrobat, Choose ‘Tools > Export PDF’
You get a display of the different formats to which the PDF can be exported.
Choose the format to which the PDF needs to be exported.
Note: You can choose ‘File > Export To > (File Type) for exporting the PDF to the needed format.
- Select the format to which the PDF file needs to be exported along with a version, if this is available. Example, if you need to export the PDF to the ‘Word’ format, you get the option of exporting the PDF to the ‘Word Document’.
Note: The conversion settings can be configured by clicking on the ‘gear’ icon that is adjacent to the file format that is selected. You can also edit the conversion settings by selecting ‘Convert From PDF category’ in the dialog box of ‘Preferences’.
- Click on ‘Export’. You get a display box of the ‘Export’ box.
- In this dialog box of ‘Export’ select the location you need the file to be saved in.
- Click on ‘Save’ to export the specific PDF to the file format that is selected.
The filename at source is used by default with the new extension and this file that is exported is saved in the folder of the source file.
Note: When you save any PDF in the format of an image, each page is a separate file when saved. Each name of the file is appended with the number of the page.
Table of Contents
Conversion Options
The conversion options can be configured before saving the file. These conversion options that are under the ‘Preferences’ are used by default.
- Choose ‘Edit > Preferences > Convert From PDF’
- Choose a specific format from ‘Converting from PDF’ and click on ‘Edit Settings’
- Choose the settings of conversion and click on ‘OK’
Export Images in a PDF to another format
Besides every page being saved (images, text, and vector objects) to an image format by using the ‘File > Export to > Image >( Image Type) command you can also export each of the image in PDF to a separate file for image.
Note: You can export raster images but not the vector objects.
- Choose ‘Tools > Export PDF’ once you have opened the PDF in Acrobat
You get a display of the different formats in which you can export the specific PDF file
- Click on ‘Image’ and make a choice of the image file format that is needed to save the specific image in.
- Conversion settings can be configured for the file format that is selected by clicking on the ‘gear’ icon.
- In ‘Export All Images As (selected format of file) Settings’ box, specify the ‘File Settings, Color Management, Conversion, and Extraction’ settings for the file.
- In the settings of ‘Extraction’ for ‘Exclude images smaller than’ choose the smallest size of the image. Select ‘No Limit’ for extracting all the images.
- Click on ‘OK’ for returning to the ‘Export your PDF To Any Format’ screen.
- Select ‘Export all Images’ for extracting and saving only those images from the PDF.
Note: All the pages that are within the PDF will be saved in the file format selected if you do not select the ‘Export All Images’ option.
- Click on ‘Export’
There is a display of the ‘Export’ box.
- In this ‘Export’ box select the location for the file to be saved in.
- Click on ‘Save’ to save only those images from the PDF to the file format selected.
Export Selections from a PDF to another format
If you need only a specific part of the PDF in another format, there is no need of converting the entire file and then extract the content that is needed. You can select the text in the PDF, and save this in one of the documents supported: DOCXLSX, DOCX, XML, RTF, or CSV.
- Use the ‘Select’ tool and mark the specific content you need to save.
- Right-click on the selected text and choose ‘Export Selection As’
- Select the format from ‘Save As Type’ and click on ‘Save’.
Recent Posts
Security Warnings When a PDF Opens When you open a PDF you, at times, see a warning. This warning can come in many forms. What Does the Warning Mean? The warning asks if you trust those who...
How you view the PDF totally depends on the creator setting the document properties. Example, a document can open at a specific magnification or page. View PDFs in Read Mode For maximizing the...