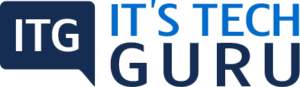Presently, Zoom is considered to be one of the most common and popular tools for video communication. This allows sessions to get streamed on social platforms live. This includes You Tube
As known, the Zoom gained importance during the pandemic. Now, different video conferencing apps and Zoom are the norm of workplaces. Besides work practices have expanded in a consistent manner in scope. There are multiple things you can do through these. One feature is being able to livestream webinars and meetings on You Tube. This is considered to be one of the most popular platforms on the internet.
Requirements for Live Streaming Webinars and Meetings on You Tube
This live streaming on different social platforms is a paid feature in Zoom. This means, you will have to subscribe to the Zoom platform for getting access to this feature. The requirements of live streaming are listed below
- The host needs to have an account that is licensed
- You can be subscribed to any tier that is paid, i.e. Education, Enterprise, Pro and Business
- The host has to add the webinar plugin to the account for hosting webinars
- Users of Mac and PC are required to update the desktop client of Zoom to the 4.4.53582
- For users of iOS and Android, the app needs to be updated to 5.4.0
The live stream of You Tube needs to be enabled from the account settings of Zoom
How to Live stream Webinars and Zoom meetings on You Tube
Follow the listed steeps to enable the live streaming of webinars and meetings on You Tube channel via Zoom
- Sign in via the browser. Click on Account Management once you have signed in. Select ‘Account Settings’ from here.
- Under ‘account settings’, find ‘in meeting (advanced)’, as an option from the menu
- Switch the toggle on that asks ‘allow live streaming of meeting’
- Check that the ‘You Tube’ tick box is marked in blue
- Click on ‘Webinar Settings’ if you wish to hold a webinar.
- You are given an option of ‘in webinar settings’. There is an edit button here. Click on this button.
- You get a box stating ‘allow hosts to live stream’. You need to make sure that there is a tick on You Tube. Ensure that these settings are saved.
Once you have made sure that all the settings are saved, you need to get back to the Zoom desktop client. You can, now, start the meeting.
On the menu of ‘Utility’ that is at the screen’s bottom, head to the button marked ‘more’. This opens a pop-up. You need to select ‘Live on You Tube’ from the menu. This opens a window. This is where you key in the details of You Tube login and allow Zoom access. Start the live streaming of your webinars or meetings to the You Tube audience directly.
Recent Posts
Security Warnings When a PDF Opens When you open a PDF you, at times, see a warning. This warning can come in many forms. What Does the Warning Mean? The warning asks if you trust those who...
How you view the PDF totally depends on the creator setting the document properties. Example, a document can open at a specific magnification or page. View PDFs in Read Mode For maximizing the...