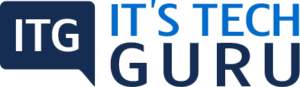Table of Contents
Using Zoom App
Technology has moved up in the ladder of importance as you find most people working from home. The pandemic has ensured that technology gains significant importance. Different services for online meetings and conferencing is now available. One of these is the ‘Zoom’ app. This is one of the most popular apps at present times. This app is a ‘single’ app that can help you with the webinars, phone calls and also chats. You can get connected via your desktop, conference rooms, browsers and also phones.
How do I download the Zoom App?
Listed below are the steps for downloading the Zoom App.
- Open the internet browser on your computer. You have to navigate to the website of Zoom at ‘Zoom. us’.
- Click ‘Download’ after scrolling at the bottom of the page. This is on the footer of the web page.
- Click ‘Download’ on the center page of Download. This is under the section, ‘Zoom Client for Meeting’.
- This will then start downloading the Zoom app. After which you need to click on .exe file for the process of installation.
- You can log on to your ‘Zoom’ account once this is installed. This can be set up via the website. You can use ‘Zoom’ for all video calls and also online meetings.
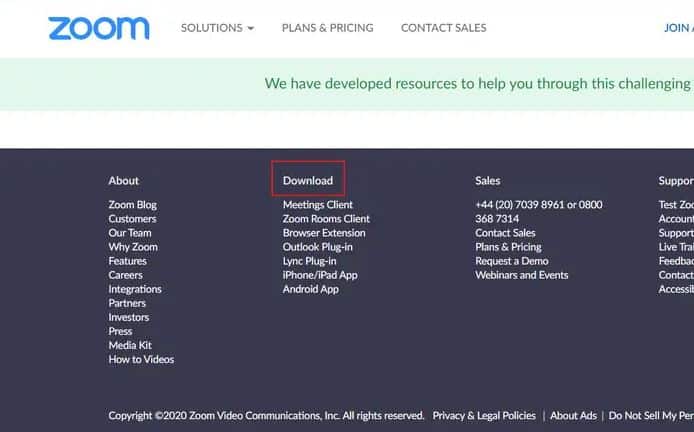
How to join a Zoom Meeting Online
You can join a Zoom meeting very easily once you get the invite. You can either enter the Meeting ID or click on the link of the invite. This can be done on a desktop app, Mobile app or even the Zoom website.
You need to be aware that for scheduling a Zoom meeting you will require to set up an account. This is not needed if you have to only join a meeting.
Listed are the required steps.
-
Joining from an Invitation Link
Open the app (Zoom) from your PC or Mac and click on the invitation link. This link needs to be sent either through an e-mail or a message.
You might get a pop-up. This asks for permission for accessing the audio of the computer along with the video. You need to accept this so that you can join the meeting.
-
Joining from a Meeting ID
Open the Zoom app on the desktop and choose the ‘Join’ option given from the homepage.
You need to directly select ‘Join a Meeting’ from the sign-in in case you are not logged in.
You get a pop-up. You need to enter the ‘Meeting ID’ here or the Personal link name. Then you can click on ‘Join’.
In case you are logged in to the account, you can open the drop-down box by clicking on the arrow. You get a menu of the recent ID’s, calls, and meeting names. This helps in opening recurring meetings. You do not have to look up for the Meeting ID.
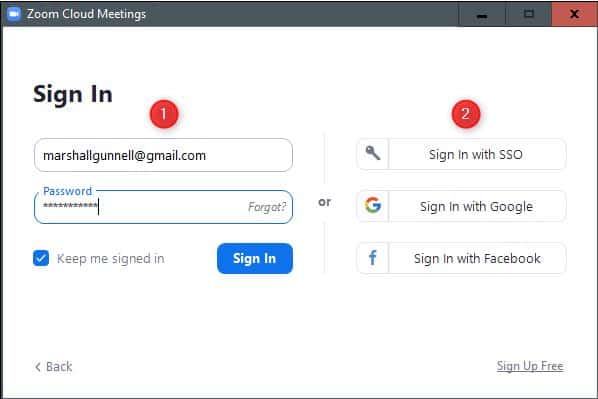
Joining a Zoom Meeting on the Website
If there is no app, you can click the invitation link on the webpage, select ‘Join from your Browser’. You also have the option of manually going to the website (Zoom) select ‘join a Meeting’ and enter the ID of the Meeting.
How to Host a Zoom Meeting
Follow the listed instructions for hosting a Zoom Meeting.
-
Open the Zoom Application
Depending on whether you need to schedule a meeting or need to hold one immediately, click on
- Schedule a Meeting or
- Host a Meeting.
-
Host a Meeting
- You need to click on ‘Start without video’ or the ‘Start with video’; this depends on what is required.
- Click the button ‘invite’. This is at the ‘Meeting’ window’s bottom.
- You can then share the ‘invite’ in different ways.
- You can click on the ‘Copy URL’ and paste the URL into the e-mail to the participants you need to invite.
- You can click on one of the service buttons of the e-mail. The chosen service appears with an invitation that is preformatted.
- You can click on the ‘Copy invitation’. This can be pasted into the e-mail of the participants you need to invite.
-
Schedule a Meeting
- Click on the ‘Schedule’ button.
- In the ‘Topic’ field, enter the title of the meeting.
In the ‘When’ option, enter
- Start time
- Duration of the Meeting
- And Time Zone
- Choose from the listed options
Video: Participant and Host appearing when a meeting is joined
Audio: Voip only, Telephone or Both
- Select the additional options from ‘Meeting Options’. Include required password for meeting if needed.
- You also need to select the ‘Calendar type’ you want to create the invitation with.
- Select ‘Other Calendars’, you will be able to copy and paste the information of the meeting into any program.
- Click the button for ‘Schedule’.
Your meeting is scheduled. You need to click on the ‘Copy to Clipboard’ and paste this information on the calendaring program of your choice for inviting other participants.
How do you make a Zoom Meeting longer than 40 minutes?
The free tier of Zoom allows only two participants to be for 24 hours in a meeting. For three or more people up to 100 people you are allowed only 40 minutes. You have the option of paying for a subscription if you need meetings for a longer time. Some expensive plans remove the restrictions totally. It is only the host who has to subscribe.
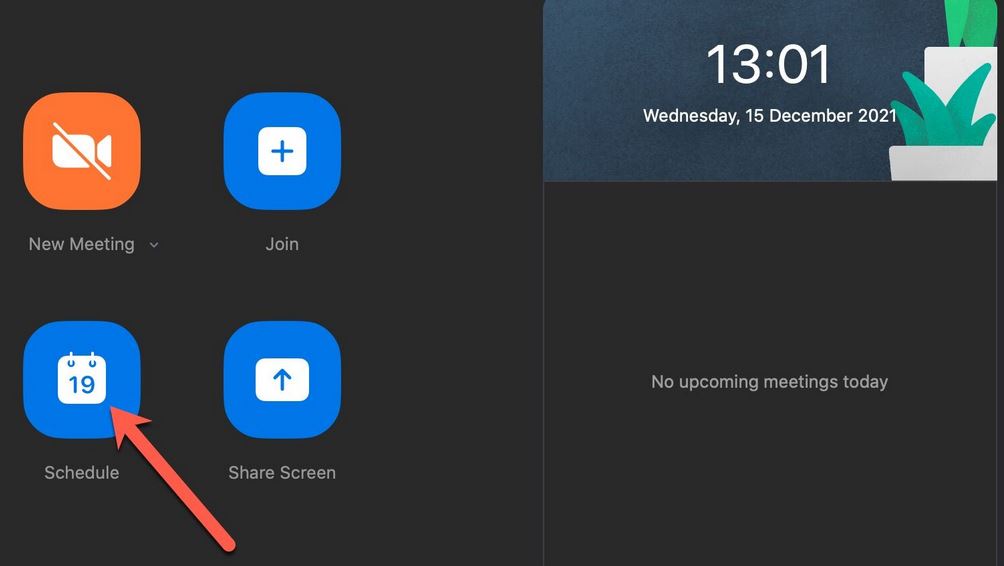
- Open Zoom and Sign In
- Click the ‘Schedule’ option from the home screen. This icon looks like a calendar.
- Set the ‘Date and Time’ for when you need the meeting and also end (to the half hour nearest).
- Scroll down the heading of ‘Calendar’ and ensure that you select the ‘Other Calendars’ before you click on ‘Save’.
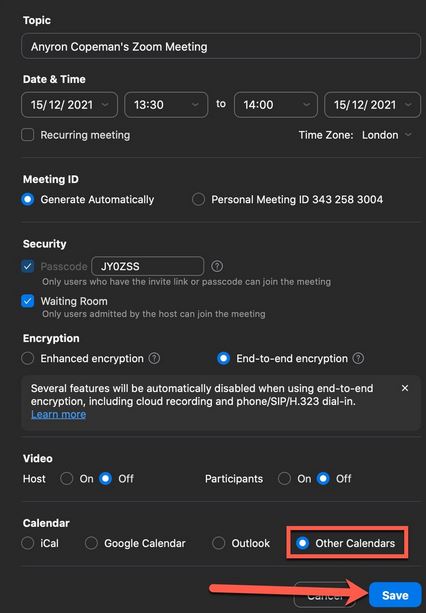
- You can get all the info of the meeting, including the joining link and the important ID.
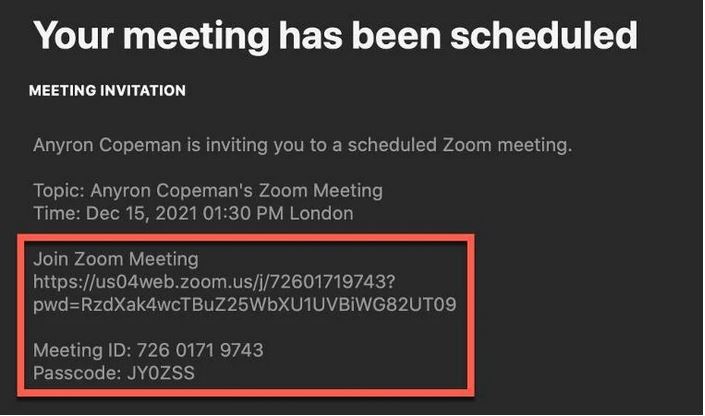
- Copy this and sent it to all the participants.
- When the call gets close to the 40-minute limit, you find a clock that is for the countdown. At this time, the host needs to choose the ‘Leave Meeting’ option and not the ‘End for All’. If everyone at this time clicks on the joining link that is original or enters the very same ID, the 40 minute period will restart.
You can do this as many times as required. This means, your meeting can be extended for many hours but with breaks every 40 minutes.
Recent Posts
Security Warnings When a PDF Opens When you open a PDF you, at times, see a warning. This warning can come in many forms. What Does the Warning Mean? The warning asks if you trust those who...
How you view the PDF totally depends on the creator setting the document properties. Example, a document can open at a specific magnification or page. View PDFs in Read Mode For maximizing the...