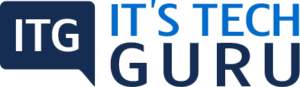There is a possibility of you experiencing technical problems when you are in a live zoom meeting. It is helpful if you are able to troubleshoot your problems. You can save on not only time but probably, also funds. Listed below are some problems and the possible solutions.
Table of Contents
1. Participant unable to enter the Zoom Meeting
- You need to reconfirm with the participant if he/she has the right link to the meeting, or the Meeting ID.
- You need to confirm that the participant has logged in from Northwestern Zoom account
- You can also click on the Participants icon when the meeting is on. You can then copy the invitation of the meeting and send this directly to the participant.
2. There is an Echo in the Meeting
This is a common problem faced by many. You can advise the participants to mute if they are not talking. An echo or an audio feedback is due to
- The participant has the telephone audio and the computer connected to the Zoom meeting.
Solution: The participant needs to mute the audio on the device. If the microphone is required to be on for two devices, ensure the devices are kept at a distance from each other.
- Participants are unmuted on the call and are not using headphones. This creates a feedback loop.
Solution: Encourage the participants to use their headphones. They also need to be on mute when they are not speaking. The hosts or the co-hosts have the option of putting the participants on mute.
3. The Camera of the Participant does not work
- Ensure that the video is turned on. This option is given on the Zoom window on the lower-left side.
- Probably you have something blocking the webcam.
- You need to ensure that Zoom is the only app accessing the camera. If there are any other apps accessing the camera, you need to turn these off.
- If the video is turned on, find out which option you had selected.
4. Audio is not working on a Mobile Device
- The speaker icon that is on the left corner needs to be on. The speaker icon needs to be tapped on or off, as required.
- If the meeting audio cannot be heard by a participant using the Zoom app on the mobile, they need to call into the meeting by using the phone number that is provided in the invitation of the Zoom Meeting.
5. Audio does not work on any device
- Check if the audio of the computer is muted.
- You need to turn on the volume of the computer or any other external devices.
6. The Video of the Presenter lags or freezes due to internet connectivity being poor
- This is considered to be a common problem. If the video of the presenter is not as important as the audio, you can turn off the video; you also need to disconnect any other device that is connected to the internet. Turn off all the programs that are running in the background.
For problems that you find difficult to solve, you need to contact the Zoom support team.
Recent Posts
Security Warnings When a PDF Opens When you open a PDF you, at times, see a warning. This warning can come in many forms. What Does the Warning Mean? The warning asks if you trust those who...
How you view the PDF totally depends on the creator setting the document properties. Example, a document can open at a specific magnification or page. View PDFs in Read Mode For maximizing the...