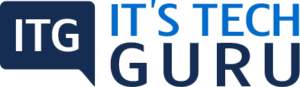Table of Contents
1. Sign up with a Microsoft account
Now it became easy for the Microsoft teams users. You can now Sign up and create a Microsoft Teams free org account using your current Microsoft account. Here are the steps, how you can set the MS Teams free org account:
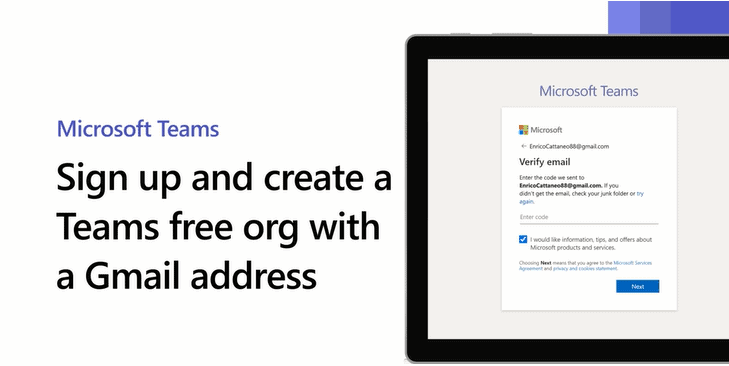
How to sign up for an org?
- First, to the link – products.office.com/microsoft-teams, then select the option “Sign up for free.”
- Here, you need to type in your Microsoft account’s email and then select the option Next.
- You need to select an option here and then choose Next.
- You will be prompted to enter your password and then select Sign in.
- You can add the final details here then select “Set up Teams.”
- Select how you want to open and use Microsoft Teams as below:
- Download app for Windows
- Use the web browser app instead
How to get started with your org?
- You need to choose Copy link to invite the team members if you want them to join your Teams free org.
- You will have to create new teams, to build out your org, channels, and more.
2. Sign up using a Gmail account
Here is how you can sign up and create your Microsoft Teams free org using your Gmail account.
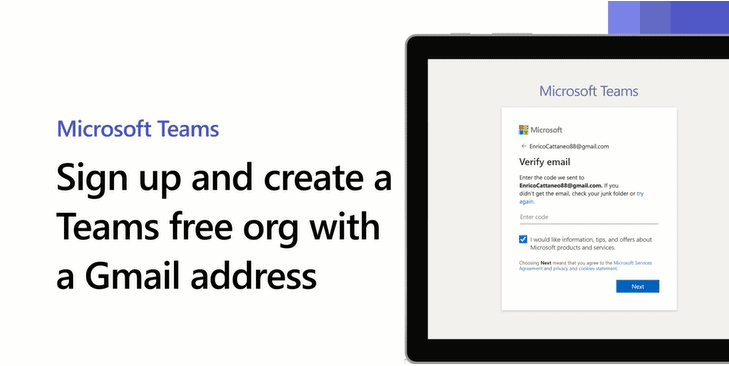
How to sign up for an org using Gmail?
- First, go to office.com/microsoft-teams, and then select “Sign up for free.”
- Here, you need to enter your Gmail address, and then select Next.
- Select an option and then select Next.
- Since you are using your Gmail account, you will have to create new Microsoft account.
- Select the option, Create account, type new password, and then select Next.
- You will receive a code in your email account, type in the code and verify your email.
- After finishing the verification process, select Next.
- Here, you can add the final details and then select “Set up Teams.”
- Select, you want to open and use Microsoft Teams:
- Download the app for Windows
- Use the web browser app instead
How to get started with your org?
- Choose Copy link to invite them team members, using that they can join your Teams free org.
- To build your org, selected the option, create new teams, new channels, and more.
3. Join an existing Teams free org
To join an existing Teams free org, you can use tow ways. Here, you can join if you might be invited to join the existing MS Teams free org.
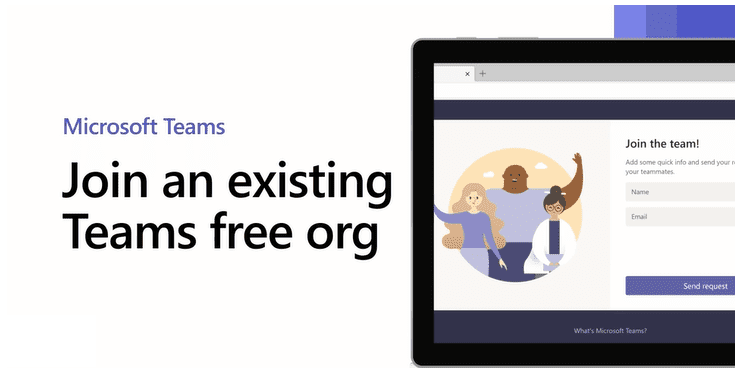
How to join Teams free org via email?
- First, choose the Join Teams button on the link in your email.
- You can review it further and then Accept the
- After that, you will be prompted to select between opening the Teams application or the app for web.
- Here, you can choose one and Teams will open with you signed-in.
How to join Teams free org via a link?
- First, select the link and paste it into your devices’ browser.
- Here, you need to fill in the form along with your name, email address, and then select “Send request.”
The admin will get the notification of request and will be promoted to approve that. After the approval by admin, you can join the MS Team free org. After joining, you will receive an email from MS Teams along with the instructions about the Teams free org.
4. Five things to do first
Once you are ready to use your Microsoft Teams free org, these five things will help you to get started:
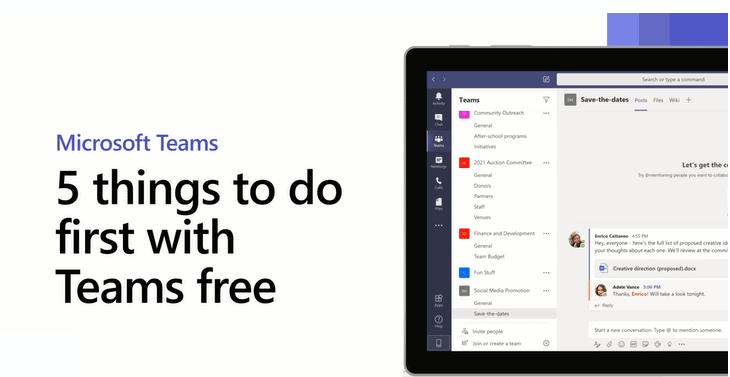
Schedule an online meeting
- First, select
- Now, select “Meet now” if you want toto meet as per your preferred time,
- Alternatively, select “Schedule a meeting”this will help you to book a Teams meeting in advance.
- Now, add meeting details, then select Schedule meeting.
- To send or share a meeting invitation, choose the option “Copy meeting invitation, and also select the option “Share via Outlook,” or “Share via Google Calendar.”
- You can select Meeting options, if you want to manage the privacy settings for the meeting organized by you.
Create a team and add people to it
- First, select Teams>Join or create a team, then select “Create team.”
- Once you have created your Team, choose “Add more people”if you want to add more user as team members.
Add channels to keep your team organized
- Got to your team, and select “Create more channels.”
- Here, you need to type a channel name and its description.
The new channel appears in the team once you finish the process.
Start a new conversation in a channel
- In a channel, you can simply initiate the conversation by typing a new message.
- Other users can respond you directly over there.
Start a one-on-one or group chat
- To start a one to one group chat, first, select Chat>New chat.
- Here, you need to type a name and select the users you want to start chat.
- Now, simply type the message and then select Send option.
5. Invite people to Teams free
You can now invite more people to the Microsoft Teams free version. To get started with Teams free, you need to follow the below mentioned steps:
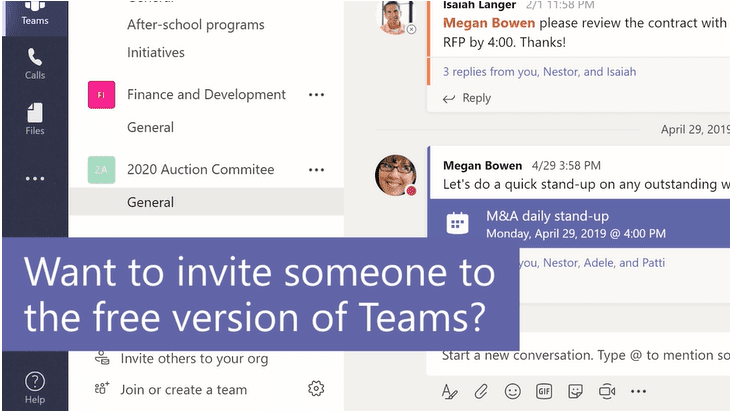
- Choose “Invite others to your org.”
- Here, you will get three choices:
- Copy link: Using this option, you can create a link and share wherever you want it like pasting in your email or so.
- Invite your contacts: You can invite users from your contact list.
- Invite by email: You can send an invite to other’s email address.
6. Upgrade from Teams free
In case f you are planning to change to Microsoft Teams, you have to options to upgrade directly from your Teams free tenant.
After you upgrade it, you will be able to do the followings:
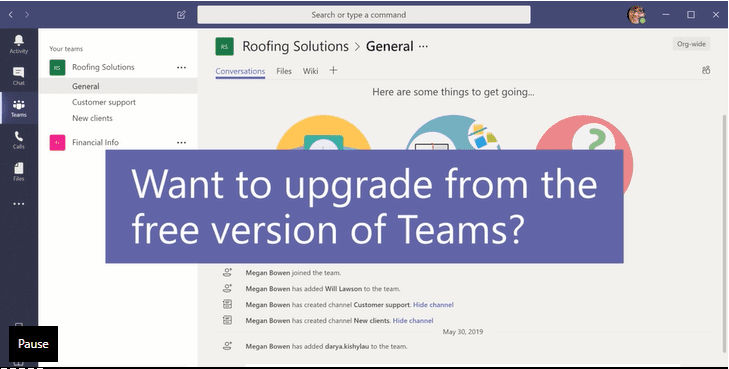
- You can view your calendar
- You can schedule meetings
- Use more applications
- Manage your users accounts, see the analytics, also you can do more in the Microsoft 365 Admin Center as well.
When you are ready, choose your profile picture, then select Upgrade and you are done.
Recent Posts
Security Warnings When a PDF Opens When you open a PDF you, at times, see a warning. This warning can come in many forms. What Does the Warning Mean? The warning asks if you trust those who...
How you view the PDF totally depends on the creator setting the document properties. Example, a document can open at a specific magnification or page. View PDFs in Read Mode For maximizing the...