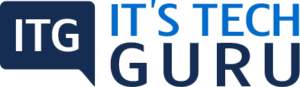You need to have some knowledge on Zoom crashing and the possible causes of the same. This helps you rule out the possibilities and get to the root of the problem. You can then fix this in no time.
As known, Zoom has been used by multiple businesses for not only meetings but also video conferencing. This can be termed as a savior in these difficult times.
Table of Contents
Solution 1: Force Stop the Zoom App and then Reopen
Zoom can crash due to issues that are minor. You need to make sure if this is the case.
- You can try restarting the desktop to check if this problem can be solved in this manner. If you force quit the job gets easier. Listed below are the steps.
- Press the Shift + Ctrl + Esc at one time and get to the ‘Task Manager’.
- Right –click on the Zoom meetings that is listed
- Click the ‘End Task’ to quit
- After closing the app, try re-launching Zoom and check if this crashes. Go on to the next solution if it crashes.
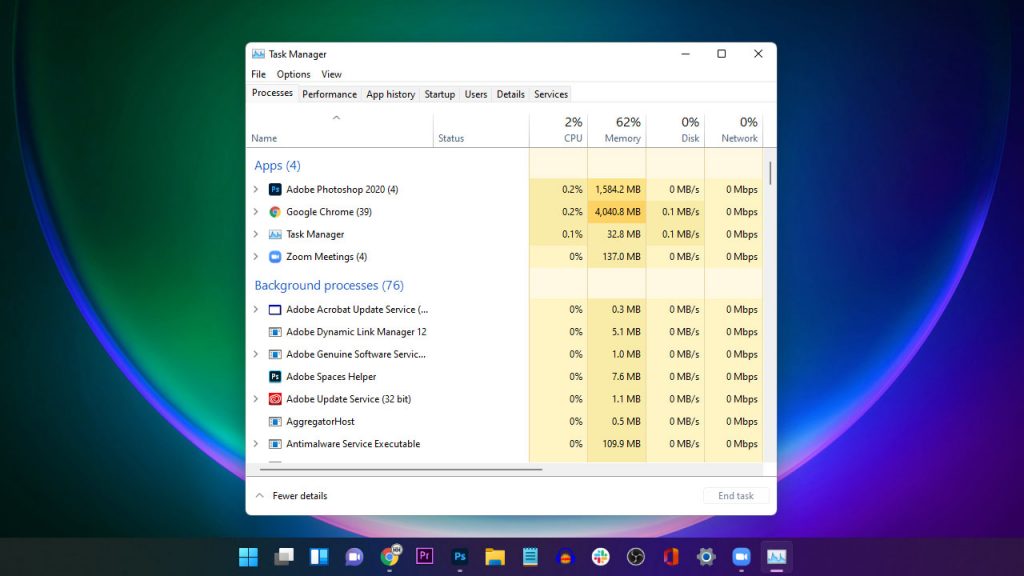
Solution 2: Restart the Computer
You can try refreshing the memory of the machine for fixing minor system and app glitches. Most often, a reboot fixes many problems, including crashes.
This can also release CPU and RAM resources used by your app.
- Right-click on the Windows key for re-starting your computer
- Either ‘Sign-out’ or you can move the cursor over ‘Shut-down’ and click on ‘Restart’
- Launch Zoom once again but only after Windows 11 has finished the reboot.
Solution 3: Update the Camera Driver
Your PC needs to have a camera as Zoom client is, most often, used for communications via video. In case the camera drivers are not the latest, then there is a possibility of the Zoom app crashing.
Follow the listed steps and check.
- Press the Windows key + R. This pulls up the Run service
- In the open field you need to type ‘devmgmt. msc ‘. Click ‘Ok’. This pulls up the Device Manager.
- Double click on the ‘Camera’ to expand this. Right-click on the camera, that is attached to the computer. Click on ‘Update driver’.
- Click on ‘Search automatically for drivers’. This can allow the computer to update the camera.
- Launch Zoom once this process is over. Check if this crashes.
In case you have updated the camera recently and the problem has started only after this, then you need to rollback the driver. Here are the steps
- Press the Window key + R. This pulls up the ‘Run’ Service
- Type in ‘devmgmt.msc’ in the open field Click ‘OK’ and pull up the Device Manager. You can open the Device Manager with any method.
- Double-click on the Camera for expanding this.
Click on ‘Properties’
- Click the ‘Driver’ tab
- Click on ‘Roll-back’ driver and wait till this is done
If the driver was the cause of the problem, this will be fixed. You need to ensure that the audio devices, like the microphone, headset and speakers are working well.
Solution 4: Modify the Zoom Settings
The default configuration of the app is different in different computers. Most of the times these settings are good enough to ensure seamless and smooth Zoom meetings, but at times you might need to make some changes in these.
Try the listed steps for a seamless Zoom meeting
- At the upper right corner you need to click on the gear icon once you have launched Zoom
- Click on ‘Advanced’ after you have selected the ‘Video tab’
- Under the section of ‘Video Rendering Method’ choose the ‘Direct3D11’ from the drop-down
- Restart the Zoom desktop for the effect of the changes made
- Try doing a meeting once the reboot is done with. You need to use the integrated or the attached camera and check if this can fix the issue of Zoom crashing. If this does not work, try the next solution.
Solution 5: Run Zoom on a Graphics Card that is dedicated
If you face the problem of Zoom crashing even after you have tried out the above mentioned solutions, you can try out the listed below solution.
You need to try running Zoom on dedicated graphics. This can improve the app’s video processing and rendering slowly.
- Right-click on any empty space on the desk top and click on the Control panel of Nvidia
- Select the ‘Manage 3D settings’ that is on the left pane
- Click ‘Program Settings’ and click the ‘Add’ button that is below
- Select ‘Zoom Meetings’ from the given list and click ‘Add Selected Program’
- Choose the NVIDIA processor of high-performance from under the ‘Select the preferred graphics’ processor
- Click ‘Apply’ at the right corner at the bottom for saving the changes made
Launch Zoom again and try using this. You can try the other features like the schedules, screen sharing to check if it crashes.
Solution 6: Uninstall the Zoom app and Re-install
Uninstalling and reinstalling the Zoom app can work out for your problem. Uninstalling the app deletes all the corrupt installation files and also the cache. Reinstalling the app ensures that you are using the updated and latest version of the app. IT is advisable to click the profile picture thumbnail and click on ‘Check for updates’ to check if there is any new version of the app.
You can uninstall and download the new version by following the listed steps.
- Look for the ‘Settings’ icon after you press on the Window key and click on this
- Look for ‘Apps’ on the left pane and click on this
- Click on ‘Apps & Features’ in the right pane and wait till you get the total list of the apps
- Click the ‘More’ icon on the Zoom app, this is on the right
- Click ‘Uninstall’ and click on the button for uninstall, wait till the app is uninstalled
- Type Zoom.us/download on a web browser address bar
- Choose the ‘right’ version for Windows11 PC and download this
- Once the download is done, run the installer so that Zoom is re-installed
As long as the PC is working well, re-installing Zoom can solve all your problems.
Recent Posts
Security Warnings When a PDF Opens When you open a PDF you, at times, see a warning. This warning can come in many forms. What Does the Warning Mean? The warning asks if you trust those who...
How you view the PDF totally depends on the creator setting the document properties. Example, a document can open at a specific magnification or page. View PDFs in Read Mode For maximizing the...