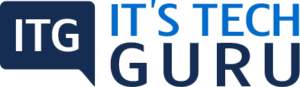Most of the companies have opted for telecommuting for their day to day business and also to keep their employees in the loop. This is due to the ongoing pandemic and the lockdown and other restrictions. Other tools for online meeting and Zoom make the total process much easier, but there are bound to be problems with any software. You have ways and means to fix small problems, though you are helpless about Zoom outages.
Listed are some problems faced by those using Zoom. You also find the solutions in the list given below.
Table of Contents
1. Problem: Echo during a Call
Audio echo can be a problem during one of the Zoom meetings. There are different reasons you might face this problem.
Solution 1: Input Limit
There is a possibility of someone having telephone and the computer audio active at one time. Ask that individual either to disconnect the PC or hang up the phone. This can be done by a click on the icon that is near the microphone icon. You need to choose the ‘Leave Computer audio’.
Solution 2: Disable the Additional Audio
There is also a possibility of a number of computers being placed in the same room. You can ask the people to sit at a distance from each other. You have the choice of asking them to mute the audio, leave the conference or even wear headphones.
Solution 3: Disable or Move External Speakers
The speakers of the telephone and the computer might be close to one another. Ask the two individuals to sit at a distance or probably, shut the door. You have the option of asking one to either leave the audio conference or mute the audio. Muting might not help much in getting rid of the echo. The best way to reduce echo is to make use of headphones.
2. Problem: Zoom Freezes or Lags during Meetings
Freezing or lagging is due to your internet connection. Here are few tips to help you with the quality of the video.
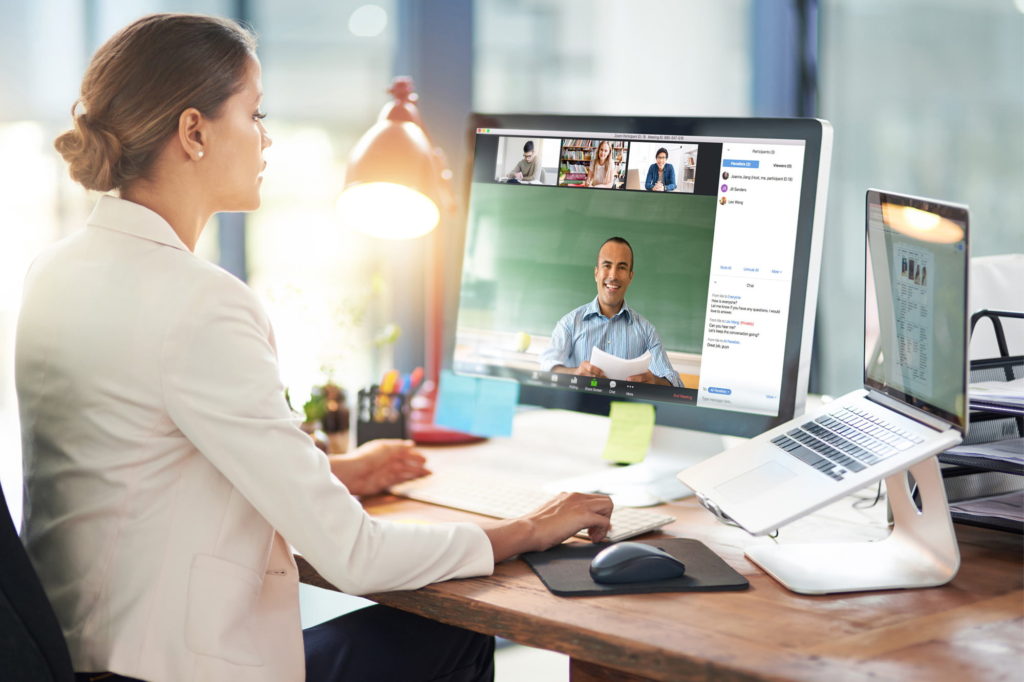
Solution 1: Check the Speed of the Internet
For a video chat to be successful it is important to opt for a proper internet speed. The upload speed needs to be around 1Mbps when you talk with multiple people. The download speed at this time needs to be 600Kbps. You can use the speed test to check out your internet speed.
Solution 2: Change the Internet Connection
Move to the area that has a better connection on the mobile device. You can use the Ethernet connection on the PC or try getting close to the router and use the connection of 5GHz. This is not only fast but is also less congested.
Solution 3: Adjust the Settings of Zoom
You can try ‘Un-checking’ the ‘Touch Up my Appearance’ and HD options. To get access to these options you need to click on ‘Settings’ clog icon, on the Zoom app on the desktop. This is on the ‘Main Screen’. Click on the ‘arrow’ icon that is within the icon of the ‘video camera’. This needs to be done during a call. Select the category of ‘Video Settings’ on the pop-up. Select the ‘Video’ on the left.
Un-checking the mentioned two options, you can bring down the bandwidth amount the video connection needs. This can be helpful in fixing the ‘lag’.
3. Problem: Can’t Share a Screen
Sharing screen is an important factor for most Zoom calls. All that needs to be done is ‘click’ on the ‘Share Screen’ that is at the Zoom window’s bottom. Before you decide on sharing a screen during a call it is advisable to check a few settings.
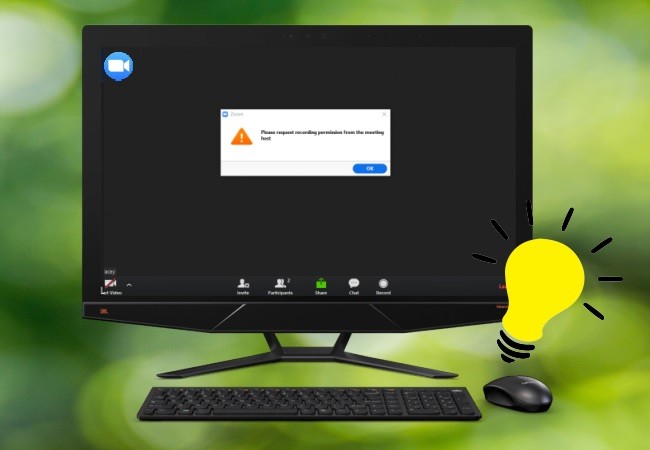
Solution 1: Check the Connection
You require a lot of bandwidth when you intend to share a screen. It is important to ensure that the internet connection you are using for the meeting is ‘solid’. You also need to ensure that you are connected to the specific call. For best performance it is advisable to use a wired connection.
Solution 2: Try a Meeting with Share Screen
Click on the icon with ‘down arrow’ on the ‘Home’ screen. This is next to ‘New Meeting’. You need to then ‘Uncheck’ the ‘Start with Video’. The meeting starts only with audio. This can free up the bandwidth. The video is not turned on automatically.
If you are on a call and need to share the screen, you need to turn off the video. This can be done by clicking on ‘Stop Video’. Select the ‘Share Screen’ button which is green in color.
4. Problem: No Remote Control while sharing screen
There is a possibility that the viewer asks you for ‘remote control’ when you are sharing your screen. This is for troubleshooting a problem or explaining a process in detail. You have the ‘Request Remote Control’ tool under the ‘View Options’. This can be accessed when sharing a screen.
If the ‘remote control’ is not working, you need to look for the listed problems.
Solution 1: Allow Remote Control
There is a possibility of the sharer of the screen is not agreeing to the ‘remote control’ request. A notification pops-up on their screen and they need to click on ‘Allow’ to give access to the screen.
Solution 2: Don’t interfere with the host PC
There is a possibility of the host interrupting the process. The person who is sharing their screen can stop remote control any given time. All he/she needs to do is click the mouse. You need to leave the computer of the host alone when the viewer takes the remote control.
Solution 3: Find a Device that is Compatible
There is a possibility of you being on the wrong device. Android and iPhone devices cannot request or give remote control, but somebody else can give them the control.
5. No e-mail Messages from Zoom
Not being able to receive any e-mail message from Zoom is another common problem. This can include not only notification e-mails but also activation e-mails. This takes around 30 minutes or longer to arrive. If you do not receive these you need to check the configuration of your e-mail.
If there is no problem on your side, you need to ask for whitelisting Zoom’s IP address. This needs to be requested to your IT department. You can check the ‘Spam’ folder, if you are using a personal e-mail service or G-mail.
Recent Posts
Security Warnings When a PDF Opens When you open a PDF you, at times, see a warning. This warning can come in many forms. What Does the Warning Mean? The warning asks if you trust those who...
How you view the PDF totally depends on the creator setting the document properties. Example, a document can open at a specific magnification or page. View PDFs in Read Mode For maximizing the...