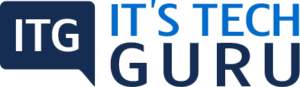How you view the PDF totally depends on the creator setting the document properties. Example, a document can open at a specific magnification or page.
View PDFs in Read Mode
For maximizing the viewing on the screen when reading a document you have the freedom to hide all the task panes and toolbars.
The main controls, like zoom and page navigation, are visible in a toolbar that is almost transparent and floating. This can be seen at the page’s bottom.
- Choose ‘View > Read Mode ‘or click on the button of ‘Read mode ‘that is in the floating toolbar. This opens the ‘Read Mode’.
- For restoring the work area to the previous view, you need to choose ‘View > Read Mode’ once again or you have the choice of clicking on the ‘collapse’ button.
View PDFs in Full Screen Mode
You get only the document in the ‘Full Screen’ mode. The toolbars, menu, window controls and task panes are all hidden. The creator of a PDF has the choice of setting a PDF to open in the ‘Full Screen’ mode, or you have the option of setting this view on your own. This ‘Full Screen’ is, most often, used for different presentations or automatic page transitions and advancement.
In the ‘Full Screen’ mode the pointer is active. This help in clicking on links and opening different notes. You have two ways in which you can advance through a ‘Full Screen’ PDF. You can set ‘Full Screen’ preference for displaying the ‘Full Screen’ navigation buttons that are clicked for changing the pages or even exit this ‘Full Screen’ mode or you can use the keyboard shortcuts for magnification and navigation commands.
With the release of Acrobat DC in October 2019, you can, now, open the ‘review’ of PDF files in ‘Full Screen’ mode. This helps you focus on the specific content and also go through the comments. Use ‘Ctrl + L’ keyboard shortcut for the ‘Full Screen’ mode.
Set the Full Screen Navigation bar preference
- Select ‘Full Screen’ in the ‘Preferences’ dialog box that is placed under ‘Categories’
- Select ‘Show Navigation bar’ and click on ‘OK’
- Select ‘View > Full Screen Mode’
This ‘Full Screen’ navigation bar has ‘Previous Page (>), Next Page (<) and also ‘Close Full Screen View’ buttons. You find these buttons on the lower corner on the left of the work area.
Read a Document in Full Screen Mode
You have the choice of using the shortcuts on the keyboard for navigating through a PDF in case the ‘Full Screen’ navigation is not shown.
Note: You find the ‘Full Screen’ mode of a page only on one monitor in case you have installed two monitors. For paging through a document you need to click on the screen that displays the page in the ‘Full Screen’ mode.
- Choose ‘View > Full Screen Mode’
- Do any of the listed
- Press ‘Enter, Page Down, Down Arrow or the Right Arrow key for going to the next page
- Press ‘Shift + Enter, Page Up, Up Arrow, or the key of the Left Arrow’ for going to the previous page.
- For closing the ‘Full Screen’ mode press ‘Esc’ or ‘Ctrl + L’ (The ‘Escape Key Exits’ need to be selected in the ‘Full Screen Preferences’.)
Note: For showing the tool of ‘Full Screen’ in the toolbar of ‘Common Tools’ you need to ‘right-click’ on the toolbar area and choose ‘Show Page Display Tools > Full Screen Mode’. Click the ‘Full Screen tool’ for switching to the ‘Full Screen’ mode.
Close the Tools pane in Acrobat DC
For closing the ‘Tools’ pane in Acrobat DC you need to follow the listed steps.
For retaining the last Left Hand Pane (LHP) state across the Acrobat launches follow the steps listed in the article.
Display Themes in Acrobat DC
You have the freedom to change the overall feel and look of Acrobat with display themes. For choosing the theme, go to ‘View > Display Theme’ and select the theme of your choice.
- System Theme: The UI is changed by Acrobat according to the OS theme when you make a choice of the ‘System Theme. The Acrobat’s theme gets updated if this is running when the OS theme is changed.
- Dark Gray: Visual ergonomics tend to improve when you set the theme to ‘Dark Gray’. This can reduce strain to the eyes and also facilitate the use of screen in the dark environments. All this time it can conserve the power of the battery. This theme includes the on-page contextual menu, top menu, comments pane and also the scroll bar.
- Light Gray: Light Gray is the default theme used by Acrobat. The document background and the elements of UI appear light gray.
Preferences for Viewing PDFs
The dialog box of ‘Preferences’ defines a page that is by default and customizes the application in multiple ways. To view PDF’s go through the options of ‘Preferences’ for Full Screen, Documents, Page Display, General and Multimedia and 3D.
The settings of ‘Preferences’ tends to control the behavior of the application when you use this. These are, in no way, associated with any specific PDF. For accessing the dialog of ‘Preferences’ you need to choose ‘Edit > Preferences (Window) or Acrobat/Adobe Acrobat Reader > Preferences (Mac OS)
Documents Preferences
Open Settings
- Restore the Last View Settings when you reopen Documents: This can determine whether the document can automatically open to the last page viewed within the work session.
- Open Cross-document Links in Same Window: The current document is closed and the document that is linked to in this window is opened, minimize the number of open windows. If you have already opened the document that this is linked to, in another window, the current document will not close when you click on the link to the document that is open. A new window tends to open every time you click on the link to any other document if you do not choose this option.
- Allow Layer State to be set by the User Information: The author of the PDF document that is layered can specify ‘layer’ visibility based on the information of the user.
- Allow Documents to Hide the Tool Bars, Menu Bar, and Window Controls: The PDF can determine whether the toolbar, menu bar and window controls are not visible when you open the PDF.
- Always use the filename as the Document Title: This lets you use the file name as the title of the document. (This is not selected by any default)
- Document in Recently Used Lists: The maximum number of documents is set that are listed in the ‘File Menu’.
Save Settings
- Automatically Save Document changes to Temporary File Every _ Minutes: This can determine how often Acrobat can automatically save the changes to an open document
- Save as Optimizes For Fast Web View: A PDF document is restructured for downloading ‘page-at-a-time’ from the web servers.
- Always Reduce Size for files more than 10MB: The PDF size is automatically reduced if the size of the file is more than 10MB.
PDF /A View Mode
- View the documents in PDF/A ModeSpecifies when to use this Viewing Mode: Only For or ‘Never’ for PDF documents.
Hidden Information
The PDF is searched for those items that might not be apparent, like file attachments, metadata, hidden text, comments and layers. The result of this search is in a dialog box and any type of items can be removed.
- Remove Hidden Information When Closing Document: (This is not default selection)
- Remove Hidden Information When Sending Document by Email: (This is not default selection)
Redaction
- Adjust Filename When Saving Applied Redaction Marks: This can specify a prefix or even a suffix when you save a file in which you have applied redaction marks.
- Choose Localization For Search & Remove Text Patterns: This can specify the apt language version of Acrobat to use for patterns. Example, in case the German and the English versions are installed, you can choose one of these languages for the pattern. The options for ‘Pattern’ appear in the ‘Search and Redaction’
Full Screen Preferences
Full-screen set up
- Current Document Only: This can specify whether the displays are limited to only a single PDF.
- Full Screen with One Page at a Time: This can set the view of the page to a maximum coverage of the screen by any single page.
- Alert When Document Requests Full Screen: A message is displayed before it goes into the ‘Full Screen ‘mode. This option can override ‘Do Not Show this Message Again’
- Which Monitor to Use: This can specify the monitor which can give you the ‘full screen’ display. (This is for users with more than one monitor configurations)
Full Screen Navigation
- Escape Key Exists: This lets you to get out of the ‘Full Screen’ mode when you press the ‘Esc’ key. You can also exit by pressing ‘Ctrl + L’
- Show Navigation Bar: Immaterial of the settings of the document you can see a minimal toolbar for navigation.
- Left Click to Go Forward One Page, Right Click to Go Back One Page: You can page through a PDF document of Adobe with the help of a click on the mouse. You have the choice of paging through a document by pressing on ‘Return, Shift-Return’ for going backward. You can also use the arrow keys.
- Loop after Last Page: You can page through a PDF in a continuous manner, and return to the first page after the last one. This option is mainly for kiosk display setting.
- Advance Easy _ Seconds: This can specify whether you need to automatically advance from one page to another every number of seconds that is set. You have the choice of paging through a document either using the keyboard or the mouse even if you select automatic paging.
Full Screen Appearance
- Background Color: This specifies the background color of the window in ‘Full Screen’ mode. You have a choice of selecting any color from the palette for customizing the color of the background.
- Mouse Cursor: This can specify whether to hide or show the pointer when you are operating the ‘Full Screen’ mode.
Full Screen Transitions
- Disable All Page Transitions: Removes the effects of transitions from the presentations viewed in the ‘Full Screen’ mode.
- Default Transition: The transition effect to display when pages are switched to ‘Full Screen’ and there has been no setting of any transition effect.
- Direction: The flow of the default transition selected is determined, like ‘Down’, ‘Horizontal’, ‘Left’ and more. The options available depend on the transition. This option is unavailable if none of the directional effects affect the default transition that is selected.
- Navigation Control Direction: This can mimic the progress of the user through presentation, like transitioning from the top to the bottom, when you proceed to the next page and from the bottom to the top when you backtrack to the previous. This is available for directional options in transitions.
General Preferences
Basic Tools
- Access Tools with Single Key Accelerators: You can select tools with a single keystroke. This option is, by default, deselected.
- Create Links from URL’s: This can specify whether the links that were not created using Acrobat are identified in the PDF automatically and become ‘clickable’ links
- Make Hand Tool Select Text and Images: The ‘hand’ tool can function as the ‘Select’ tool when this hovers over any text in the Adobe PDF.
- Make Hand Tool Use Mouse-wheel when zooming: The mouse-wheel’s actions can be changed to zooming from scrolling.
- Make Select Tool Select images Before Text: This can change the order of the ‘Select tool’ selecting.
- Show Quick Action on selection of text: This can show a toolbar for quick action on image selection or text.
- Show Online Storage when Opening File: In the dialog box of file open cloud storage is displayed.
- Show Online Storage when Saving the Files: Cloud storage is displayed when saving the files
- Open PDF’s from the last session on ‘Acrobat’ launch: The PDFs from the last session can be reopened when you launch Acrobat
- Open the Documents as ‘New’ Tabs in Same Window: (requires a relaunch) Multiple documents are grouped into tabs when you open these. You can pull or snap out tabs as ‘individual’ windows. For doing this you need to select a tab and the thumbnail is dragged and then the tab is released.
- Prompt before closing tabs: Before closing Acrobat, confirms with the user
- Show the Starred Files in the recent tab: Starred files are displayed as cards in the ‘Home’ view.
- Fixed Resolution for snapshot Tool Images: Sets the required resolution for copying an image that has been captured with the tool ‘Snapshot’.
- Enable the Thumbnail Preview in Windows Explorer: Select the PDF’s to be displayed as thumbnail preview in the Windows Explorer.
- Touch Mode: This can set the manner in which Acrobat can enter the ‘touch’ mode for devices that are touch enabled. In the ‘Touch’ bar, panels, Toolbar buttons, and menus tend to shift a little for accommodating selection with fingers. This mode of Touch’ reading optimizes the viewing and also supports gestures that are common.
- Scale for Screen Resolution: (required restart) Screen resolution that is ‘auto-detect’ and the PDF is scaled for display or viewing irrespective of the resolution of the screen.
Warnings
- Does Not Show Edit Warnings: The warning boxes are disabled that appear normally when certain items are deleted like page thumbnails, links, pages, and bookmarks.
- Reset all Warnings: Restores the default warnings and settings.
Message from Adobe
- Show me Messages when I launch Acrobat: Allows messages of in-product marketing from Adobe and this is visible in the ‘Welcome Screen’, when the application is launched without any open document. You can get information about updates, features, or online services when you click on the message. You can also get message for opening element in the specific application, like the task pane. To prevent any ‘in-product’ marketing messages you need to ‘deselect’ the option.
Note: Transactional messages facilitating the Adobe Online Service cannot be off.
Application Startup
- Use only Certified Plug-ins: This ensures that the plug-ins of third party that are certified by Adobe, are loaded. ‘Currently in Certified mode’ notation indicates either a ‘Yes’ or a ‘No’. This depends on the status.
- Check 2D Graphics Accelerator: (Windows only) this is visible only if the computer supports graphic acceleration of 2D. Select this to allow the usage of hardware acceleration when you open the first document. When you deselect this, the usage of hardware acceleration starts only after you open the first document. This can slow the start-up time. Thus, by default, this is deselected.
Note: This is available only when the ‘Use 2D Graphic Acceleration’ option is selected in the ‘Page Display’.
- Select as Default PDF Handler: (Windows only) this can specify the Acrobat, Reader or which application is used for opening the PDF’s. This setting is applicable with Reader or Acrobat. In Windows 7 or even earlier, this setting is used by a browser only if the Adobe add-on or plug-in is used. This setting can control, in Windows 8, the application for the default PDF application. You get a prompt in Windows 8 for changing before you apply this to your system. Windows 8 uses the PDF application that you have selected once you have made the settings. This is for the different tasks that are related to the PDF files, like displaying thumbnails, previewing and also providing information of files.
- Tell Me if Adobe Acrobat is Not My Default PDF Application: (Windows only) A dialog will prompt whether you need to make Adobe Acrobat the default application for PDF if Acrobat is not already set as the PDF handler, when you launch Acrobat.
Page Display Preferences
Default Layout and Zoom
- Page Layout: This can set the page layout that is used for scrolling when a document is first opened. The default setting is ‘Automatic’. The ‘Page Layout Setting’ in ‘File > Properties > Initial view’ overrides the value.
- Zoom: The PDF’s documents magnification value is set when you first open these. The default setting is ‘Automatic’. The Setting of Magnification in ‘File > Properties > Initial Value overrides the value.
Note: The’ Zoom’ and ‘Page Layout’ can be affected by two conditions. 1) When the individual PDF is already set to any different value in ‘File > Properties 2) You have selected the ‘Restore Last View Settings When Reopening Documents’ option selected in ‘Edit > Preferences > Document category
Resolution
- Use System Setting: The system settings are used for ‘monitor resolution’
- Custom Resolution: Can set the ‘monitor resolution’
Rendering
- Smooth Text: Specify the text smoothing to be applied
- Smooth Line Art: Can apply smoothing for removing abrupt angles in the lines
- Smooth Images: Abrupt changes in images are minimized with the application
- Use Local Fonts: This can specify if local fonts in the system are used or ignored by the application. Substitute fonts will be used for any font that is not embedded in the PDF if de-selected. The text tends to appear as bullets if it is not possible to substitute a font. You get an error message.
- Enhance Thin Lines: Thin lines are clarified in display for more visibility when you select this.
- Use Page Cache: The next page is placed in buffer before you view the current page. This can save on time.
- Use 2D Graphics Acceleration (Windows only): (This is visible only if the system hardware is able to support 2D graphic acceleration) This can speed up zooming, scrolling, and also redrawing of the content of the page. This also speeds up manipulation and rendering of 2D content of a PDF. This option is by ‘default’.
Note: You need to update the GPU card driver if this option is unavailable in the ‘Page Display’ preferences. You can contact the computer manufacturer or the card vendor for the updated driver.
Page Content and Information
- Show Large Images: This can display large images. If the system is slow when displaying pages that are ‘image-intensive’ you need to ‘deselect’ this option
- Use Smooth Zooming: (Windows only) This can turn off the animation effects when you deselect this. This can improve the performance.
- Show Art, Trim and Bleed Boxes: Can display any trim, art or bleed boxes that are defined to a specific document.
- Show Transparency Grid: This can display the grid behind any objects that are transparent.
- Use Logical Page Numbers: The command for ‘Number Page’ is enabled for matching the page’s position in the PDF to the page’s printed number. The number of the page, appears in the ‘Page Navigation’ toolbar along with page position in the parentheses. This is also visible in the ‘Go To’ page and ‘Print’ dialog boxes. Example, (1of1) In case the first page’s printed number is ‘i’ . In case you do not select this option the pages get numbered with Arabic numbers that start with 1. This option helps in preventing any unexpected behavior when you click ‘Back’ or ‘Go Back’ in the browser.
- Always Show Document Page Size: This can display the measurements of the page along with the horizontal scroll bar.
- Use Overprint Preview: This can specify if the ‘Overprint Preview’ mode is only for the PDF/X files, always on, never on, or set automatically. If this is set to ‘Automatic’ if the document has overprint, then ‘Overprint Preview’ mode is active. Example, a service provider or a printer, can create an ink alias if the document has spot colors that are similar and the requirement is only one.
- Default Transparency Blending Color Space: This can set the ‘default color space’ Working CMYK or Working RGB for blending with transparency.
Reference XObjects View Mode
- Show Reference XObjects Target: This can specify the document type in which you can view the XObjects
- Location of referenced Files: (Optional) Can specify the referenced documents location
Touch Mode for Mobile Devices and Tablet
It is easier to use Acrobat Reader DC and Acrobat DC with the ‘Touch Mode’ on touch devices. Menus, panels and tool buttons slightly shift apart for accommodating selection with fingers. This ‘Touch’ reading mode can optimize viewing and also support common gestures. Acrobat Reader DC and Acrobat DC switch to ‘Touch Mode’ automatically when on a device that is ‘touch-enabled’. The default setting can be changed to ‘touch mode’.
Change Touch Mode preference
- Choose Edit > Preferences (Windows) or Acrobat DC/Adobe Acrobat Reader DC > Preferences (Mac OS)
- Under ‘Categories’ select ‘General’.
- In ‘Basic Tools’ choose the default setting you need from the menu of ‘Touch Mode’.
Change the PDF/A Viewing Mode
PDF/A is a standard of ISO for archiving on a long-term basis and preserving electronic documents. The documents scanned to PDF are compliant to PDF/A. You need to specify if you need to view the documents in the ‘viewing’ mode.
When you open a document that is compliant to PDF/A in the viewing mode of PDF/A, this is opened in the ‘read’ mode to avoid any modification. In the message bar of the document, you find a message displayed. You are unable to add any annotations or make any changes to the document. You can edit this document only when you turn off the PDF/A mode.
- In the dialog of ‘Preferences’, select ‘Documents’ under ‘Categories’.
- Choose the ‘View Documents in PDF/A mode’ option: Never or ‘Only for PDF/A documents’. You can either switch on or even off by changing the setting of preferences.
Display PDFs in Line Weights View
Lines are displayed with the weights that are defined in the PDF by the ‘Line Weight’ view. With the ‘Line Weights’ view being ‘off’, there is a constant stroke width applied to the lines. This is regardless of the ‘zoom’. On printing the documents, the strokes are printed at the true width.
- Choose View > Show/Hide > Rulers & Grids > Line Weights. For turning off the ‘Line Weights’ view, choose ‘View > Show/Hide > Rulers & Grids > Line Weights one again.
Note: You are unable to turn off this ‘Line Weights’ view when you are viewing any PDF within a browser.
Show or Hide Navigation Pane, Tools pane, Toolbar items, and more
You can select the listed elements to be on display on Acrobat when you view a PDF. This is from the ‘View > Show/Hide’ menu
- Navigation Panes: This are of your workspace can display the various navigation panels. You need to select to show/hide the menu items of navigation.
- Tools Pane: On Acrobat in the pane on the right, you can view the tools that are used frequently. Choose ‘View > Show/Hide > Tools Pane’ for collapsing the pane on the right.
- Toolbar Items: For hiding all the tool bars, choose ‘View > Show/Hide > Toolbar items > Hide Toolbars. For getting the toolbars to the default configuration, you need to choose ‘View > Show/Hide > Toolbar Items > Reset Toolbars
- Page Controls: For hiding the ‘Page Controls’ like the Width Scrolling or Fit to One Page and others, you need to choose ‘View > Show/Hide > Page Controls > Show Page Controls. For hiding the floating toolbar, choose ‘View > Show/Hide > Page Controls > Undock.
- Menu Bar: For showing or hiding the Menu Bar, you need to choose ‘View > Show/Hide > Menu Bar. You have the option of using key ‘F9’ on the keyboard.
- Button Labels: The button labels are displayed of the tool selected. For showing or hiding of the button labels, you need to choose ‘View > show/Hide > Button Labels’
- Rulers & Grids: Grids are used for lining objects and text in an accurate manner in the document. For viewing or hiding the grid, choose ‘View > Show/Hide > Rulers & Grids > Grid’. Next to the name of the command you have a check mark. This is when there is a display of the grid.
- Cursor Coordinates: This ‘Cursor coordinates’ show the co-ordinate position within the document of the pointer. For viewing the x and y coordinates, you need to choose ‘View > Show/Hide > Cursor Coordinates’.
Compare a Revised PDF to an Earlier Version (Acrobat Pro)
Use the feature of ‘Compare files’ for showing the difference between two versions of a PDF. You are able to customize the options to display the compare results.
Recent Posts
Security Warnings When a PDF Opens When you open a PDF you, at times, see a warning. This warning can come in many forms. What Does the Warning Mean? The warning asks if you trust those who...
Opening Pages in PDF You need to move forward through a number of pages depending on the PDF you choose to open, change magnification or see the different parts of that specific page. There are...