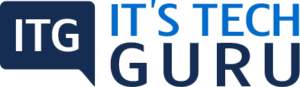Table of Contents
Opening Pages in PDF
You need to move forward through a number of pages depending on the PDF you choose to open, change magnification or see the different parts of that specific page. There are multiple ways in which you can navigate, but the most common ones are listed below
Previous and Next: The buttons for ‘The Previous page’ and the ‘Next page’ appear in the toolbar of the ‘Page Navigation’. The text box that is placed next to these is interactive. All you need to do is type the page number and press ‘Enter’. This takes you directly to that specific page.
Scroll Bars: Horizontal and Vertical scroll bars are to the bottom and the right of any document pane. This is when you cannot view the entire document. You need to either click the arrows or drag for viewing other areas or another page.
Select and Zoom toolbar: This toolbar has controls and buttons for changing the magnification of the page.
Page Thumbnails panel: The button of the ‘Page thumbnails’ placed on the work area’s left side open the pane for navigation to the panel of the ‘Page Thumbnail’. This displays the images of thumbnail on every page. For opening that specific page in the pane, click on the page thumbnail.
Note: in case you do not see any of these items choose ‘View > Show/Hide > ToolBar Items > Reset Toolbars
Page through a Document
There are multiple ways you can turn pages in a PDF. Many use the ‘Page Navigation’ buttons but you got the choice of using scroll bars, arrow keys, or other features for moving forward and backward through a PDF of multiple pages.
The toolbar of ‘Page Navigation’ opens up through default. This toolbar of default has tools that are frequently used: Show ‘Next page’, show ‘Previous page’ and also the page number. This toolbar of ‘Page Navigation’, like the other toolbars, can be either hidden or even reopened by making a choice of this in the menu of the ‘Toolbar’. This is under the ‘View’ menu. You can also display more tools in the toolbar of the ‘Page Navigation’ by right-click on the toolbar and making a choice of an individual tool, ‘More Tools’ or ‘Show all tools’ and select or deselect the tools in the dialog.
Move through a PDF
- Do any one of the listed
- Click the ‘Previous page’ or ‘Next page’ button placed in the toolbar
- Choose ‘View > Navigation > (location)
- Choose ‘View > Navigation > Go to Page. Type the number in this ‘Go to page’ and then click on ‘OK’.
Press the ‘Page up’ and ‘Page Down’ keys on your keyboard.
Jump to a Specific Page
- Do any one of the listed
- From ‘Single Page’ or the ‘Two-Up’ display view, the vertical scroll bar needs to be dragged till the page can be seen in the pop-up.
- For replacing the one that is displayed currently in the ‘Page Navigation’ toolbar, you need to type the number of the page and press ‘Enter’.
Note: In the PDF file if the page numbers of the document are different from the actual position of the page, the position of the page within that file tends to appear in parenthesis after the page number that is assigned in the ‘Page Navigation’ toolbar.
Example, When you assign a specific numbering for any file that is a chapter of 18 pages to start off with page 223, the number that is shown when the 1st page is active is 223 (1 of 18). You can use the ‘Page Display’ preferences for turning off the logical page numbers.
Jump to Bookmarked pages
Bookmarks represent the sections and chapters and also provide a table of contents in a document. These are in the navigation pane.
- Click on the button for ‘Bookmarks’ or choose ‘View > Show/Hide > Navigation Panes > Bookmarks
- To jump to topic, click on the bookmark. Collapse or expand the contents of the bookmark as per requirement.
Note: Clicking on the bookmark does not take you to the location but tends to perform another action. This depends on how the bookmark was designed.
In case the list of the different bookmarks tends to disappear when a bookmark is clicked, you need to click on the button of the ‘Bookmark’ for displaying the list once more. Select the ‘Hide after Use’, when you need to hide the button of Bookmarks after you have clicked on a bookmark. This can be done from the ‘Options’ menu.
Use Page Thumbnails to jump to specific pages
You get a miniature preview of the document pages from ‘Page Thumbnails’. You can make use of the thumbnails in the panel of the ‘Page Thumbnails’ to go to other pages and change the display of the pages. The box of page-view that is red, in the thumbnail indicates the area of the page that appears. For changing the percentage of zoom you need to resize the box.
- To display the panel of ‘Page Thumbnails’, click on the button of the ‘Page Thumbnails’ or choose ‘View > Show/Hide > Navigation Panes > Page Thumbnails’.
- To jump to some other page, click on the thumbnail of that page.
Automatically Scroll through a Document
Automatic scrolling helps in advancing the view of the PDF steadily. This moves downward of the document. If you need to use the scroll bars for moving forward or backward to another position or page, the automatic scrolling will continue from that point. This automatic scrolling will stop at the end of the PDF. This begins only when you choose ‘Automatic scrolling’.
- Choose ‘View > Display Options > Automatically Scrolling
- Press ‘Esc’ to stop the scrolling
Retrace Viewing Path
You can retrace your viewing path to find the PDF pages that you viewed already. It is important to understand the difference between the ‘previous’ and ‘next’ pages and the ‘previous’ and ‘next’ views.
- ‘Previous’ and ‘next’ pages refer to the adjacent pages that are ‘before’ and ‘after’ the current page that is active.
- ‘Previous’ and ‘next’ view refers to the viewing history.
Example, moving forward and backward in any document, the steps can be retraced by the viewing history. This shows the pages that have been viewed by you in the reverse order.
- Choose ‘View > Navigation > Previous View’
- for seeing any other part of your path you can
- Repeat the first step
- Choose ‘View > Navigation > Next View
Note: In the toolbar area you can make the ‘Previous’ and the ‘Next’ button available by right-click on the toolbar of ‘Page Navigation’ and choose these in the context menu, or probably, choosing ‘Show all tools’
Navigate with Links
In the current document with the help of links you can go to another location. These can also take you to other websites or other PDF documents. You can open file attachments by clicking on links or play 3D sound clips, movies or clips. You need to have the apt hardware and software installed before you try playing the media clips.
What the link looks like is determined by the individual who created the specific PDF document.
Note: For any link to work correctly you need to have the ‘Create Links’ from the options of URL’s selected in ‘General’ preferences’ unless the link has been created using the ‘Link’ tool in Acrobat.
- Choose the ‘Select’ tool
- The pointer needs to be positioned over the area that is linked till the time the pointer changes into a ‘hand’. Either a + (plus) sign or a ‘w’ will appear within the hand if the link is pointing to the web. Click on the link.
PDF’s with File Attachments
In a PDF that has attached files, the panel of ‘Attachments’ will open automatically, and you can see the list of the files. These files can be opened for viewing, editing and saving the attachments as permitted by the author of the documents.
Article Threads
‘Articles’ in PDF’s are electronic threads that are optional that is defined by the author of the PDF within that specific PDF. These ‘articles’ can lead through the content of the PDF, jumping over areas or pages not included in the article. This is similar to when you skim through a newspaper or probably, a magazine when you follow a specific story and ignore the rest. The ‘page’ view zooms in or out when you read an article. This makes the current part of the article fill the screen.
Open and Navigate an Article thread
- On the ‘Common tools’ toolbar, click the Hand tool
- For opening the article panel, choose ‘View > Show/Hide > Navigation Panes > Articles’
Note: If you view the PDF in a web browser, you will not be able to open the panel of ‘Articles’. You need to ensure that you open the PDF in Acrobat
- Double-click on the icon of ‘Article’ to go to the beginning. This icon can change to the pointer of ‘Follow’ Article
Note: In case the ‘Articles’ panel is blank this means the author of the PDF has not defined any article thread.
- When the ‘Article’ thread is opened you need to do any of the listed
- Click in the article or press ‘Enter’ for scrolling through the article one pane at one time
- ‘Shift-click’ in the article or press ‘Shift + Enter’ for scrolling backward through the article one pane at one time
- ‘Ctrl + Click’ within the article when you need to go to the beginning.
- Click the article again at the end of the article. This restores the previous page and the pointer is ‘End’ article pointer.
Exit a thread before the end of the article
- It is important to ensure that you select the hand tool
- ‘Shift + Ctrl + Click’ the page
You restore the previous page
Recent Posts
Security Warnings When a PDF Opens When you open a PDF you, at times, see a warning. This warning can come in many forms. What Does the Warning Mean? The warning asks if you trust those who...
How you view the PDF totally depends on the creator setting the document properties. Example, a document can open at a specific magnification or page. View PDFs in Read Mode For maximizing the...