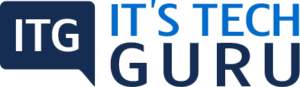The Zoom app, at present times, is considered to be a savior for all businesses. This app ensures seamless communication, be it school or business or even chatting with friends and family. The maximum benefit offered by this app is that using this is easy and does not drain too much of your resources. It is set up without wasting time.
There are times Zoom faces problems, not only with video but also with the audio. Listed below are some problems that you can possibly face in the Zoom audio.
Table of Contents
Zoom Audio Issues
The very common problems affecting the input and the output of Zoom audio are listed below.
- Faulty Speaker or Microphone set-up
- To start off ensure you check out the audio settings. This includes
- Ensuring the speaker is turned on
- Ensure you are not on mute
- Try using a different device or earphones
- Increase the volume
- Ensure Zoom has the required permission for accessing the device.
Internet Connection is Slow or Unreliable
Not many are aware that conferencing on Zoom requires a good amount of bandwidth. During the meeting, the device transmits data packets that are complex to the device receiving. An internet considered slow can lead to poor quality of streaming. This can also lead to buffering. There is high latency if the internet connection fluctuates even slightly. Some of the data can get lost or probably interrupted. This leads to the audio cutting in and also out. There is a possibility of Zoom getting disconnected totally.
A Test Call for Checking the Audio
It is advisable to check out the audio and video settings before you start the meeting. This can be done by joining a test call. Zoom will automatically test your speakers. In case you are unable to hear the ring tone, you need to click on the ‘Menu’. Select ‘No’ for switching the speakers till the time you hear the ringtone. Click ‘Yes’ to continue ‘Access to the Microphone’.
Different Ways to Improve Audio
It is important that all the users see and hear properly in a Zoom call, especially if this is an office meeting. This can help in improving the outcome of the meeting.
Use a Quality Microphone
Using a good quality microphone can improve the audio in Zoom calls to a large extent. The microphone that is built in the computer does not have the fidelity or the quality required for the ‘good’ Zoom call. An independent microphone offers better quality audio and you have the freedom of placing this according to the placement of the system.
A headset is even a better option as compared to a microphone.
Reducing Echo
You have the option of how to connect the audio when joining a meeting. You have the choice of connecting this via the audio of the computer or even by dialing into a phone. You need to decide on the option that offers you good sound quality. Ensure you make a choice of only one or else you experience an echo. Ensure the microphone does not pick up the sound from the speaker you are using. Echo can also occur when you are close to someone attending the same meeting.
Placement of the Microphone
You can control the audio quality by ensuring you have placed the microphone right. You need to keep a specific distance from the microphone as being too close can accentuate the sounds of breathing and make your voice muffled. It is important to decide on the ‘right’ distance as being too far can drown you. You need to be positioned at a distance of at least two feet if you are using the audio and the webcam of your computer.
Sound Processing Disabled
In the default settings of Zoom you have different settings that enable enhancements for dumbing down the noises from the background. The negative of using these settings is that there are chances of the audio getting affected. You can choose different apps that work well with Zoom. You can try out a ‘noise-cancellation’ extension to eliminate any background noise in Zoom meetings. This is apt when you work in an environment where you are not able to move.
Importance of Monitoring Zoom
Zoom Meetings can be a success if there is good monitoring and troubleshooting. There is a possibility of poor quality audio and video but these can be resolved with the required troubleshooting.
Recent Posts
Security Warnings When a PDF Opens When you open a PDF you, at times, see a warning. This warning can come in many forms. What Does the Warning Mean? The warning asks if you trust those who...
How you view the PDF totally depends on the creator setting the document properties. Example, a document can open at a specific magnification or page. View PDFs in Read Mode For maximizing the...