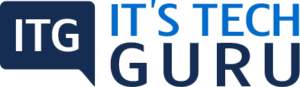There are many ways in which you can create PDF files using Acrobat. You can use the ‘menu’ commands and generate PDF’s converting the data on clipboard or ‘dragging-and-dropping’ files onto the application icon of Acrobat.
Table of Contents
Use ‘Menu’ commands to convert a File into PDF
- On the ‘File’ Menu of Acrobat choose ‘Create > PDF from file
- In the dialog box that is open, select the file to be converted. You can browse through all the types of files or select a file of a specific kind from the ‘Files of Type’ drop-down menu.
- You can, also, click on ‘Settings’ to change the options of conversion if you need to convert an image file to a PDF. The options that are available depend on the type of file.
Note: The button of ‘Settings’ is not available if you make a choice of ‘All Files’ as the ‘File Type’ or there are no settings for conversion available for the select type of file.
- Click on ‘Open’ to convert the chosen file to PDF.
The authoring application will automatically open depending on the file type that is being converted. You may get a progress dialog box. You get a message if the file is in a format that is unsupported. This message informs you that the specific file cannot be converted into a PDF.
- Choose ‘File > Save or ‘File > Save As’ when the new PDF opens. Select a name and also a location for the PDF.
Note: Limit the name of the file to eight characters when you need to name a PDF that is for electronic distribution. You, also need to include the extension of the pdf. This can ensure that the network servers or email programs do not truncate the name of the file and the PDF can open.
Drag-and-Drop to create PDF’s
This method works well for files that are small and also simple. This includes plain text files or image files. That is when the balance between the size of the file and the quality of the output does not hold any importance. You can use this for multiple types of files but you will not be able to adjust any settings of conversion during this process.
- Select the ‘icons’ of one or even more than one files in the MacOS finder or the Windows Explorer
- Drag the icons of the file to the Acrobat application icon. Or drag the files (only Windows) into the Acrobat window that is open.
- If you get a message stating that Acrobat could not open the file, this means, that type of file cannot be converted into PDF by this method of drag-and-drop. You can use any other method of conversion for that file.
Note: You can convert EPS files and Post Scripts by this method.
- Save the PDF
Note: (Only Windows) you can ‘right-click’ on a file on the Window Explorer and select ‘convert to Adobe PDF’
Convert clipboard content to PDF
You can create PDF’s from images and texts from applications on MacOS or Windows.
- Capture the Content on the Clipboard
- In the applications use the ‘copy’ command
- Press the key of ‘Print Screen’ (Windows)
- Use the ‘Grab’ utility (Applications > Utilities > Grab) and choose ‘Edit > Copy’ for placing the content on the clipboard (MacOS)
- You can make a selection of objects in a PDF file by making use of the ‘Edit Object Tool (Tools > Print Production > Edit Object) and copy the objects selected
- In Acrobat, choose ‘File > Create > PDF from Clipboard’ or ‘Choose Tools > Create PDF > Clipboard > Create
Note: The PDF from the clipboard command can appear only if the content is copied to clipboard. The command gets disabled if the clipboard is empty.
Create a Blank PDF
Instead of beginning with a file, scanning or clipboard image you can create a PDF that is blank. This process works well when you need a one page PDF. For documents that are heavily formatted or for longer and complex ones it is advisable to create a source document in any application offering more formatting and layout options, like the Microsoft Word or Adobe InDesign.
- Do one of the listed in Acrobat Adobe
- Go to ‘File > Create > Blank Page
- Choose ‘Tools > Create PDF > Blank Page > Create
Note: For adding a blank page to a PDF already existing, open the PDF and choose ‘Tools > Organize Pages > Insert > Blank Page’
Create Multiple PDF’s from Multiple Files
From multiple native files you can create multiple PDF’s. This includes files or different formatted files in a single operation. This method works well when you need to convert many files to PDF.
- Choose ‘File > Create > Create Multiple PDF Files
- Choose ‘Add Files > Add Files or Add Folders ‘and select the folders or files
- Click ‘OK’. You see the Output options dialog box.
- In the ‘Output Options’ box, specify the target folder and preferences for file name, then click ‘OK’.
You can try ‘convert Excel to PDF, convert Word to PDF, convert PowerPoint to PDF’ tools.
Recent Posts
Security Warnings When a PDF Opens When you open a PDF you, at times, see a warning. This warning can come in many forms. What Does the Warning Mean? The warning asks if you trust those who...
How you view the PDF totally depends on the creator setting the document properties. Example, a document can open at a specific magnification or page. View PDFs in Read Mode For maximizing the...