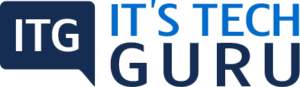You can share a link to a specific PDF online for viewing and commenting. This document that is shared as a ‘link’ can open in any device or browser. This document is securely stored in Document Cloud of Adobe. The recipients receive an email with the particular link for viewing or commenting on the document. There is no requirement of any sign-in.
Table of Contents
Share PDF’s
Open any PDF in the Acrobat Reader DC or the Acrobat DC. In the right corner on the top you find the sharing tools. This is at the corner of tool bar.
You can share the PDF by making use of the listed methods
Share a public or anonymous link to the file
The file becomes accessible with the public or anonymous link and anyone can open this by clicking on the link. There is no information on detailed tracking for the files that are shared with public links.
- Click on the ‘Share a Link to this file’ icon
- The ‘Allow Comments’ is turned on by default. Click on this switch for turning it off if you are sharing the link only for viewing. Click on ‘Create Link’.
The ‘Get a Link’ prompt displays the said progress.
- The link is copied after this is created by default. The file that is shared is open in the ‘Acrobat’ Reader only after the creation of the link. You have the choice of performing the listed actions from the ‘right’ pane.
- Add People with whom you need to share the document
- Unshare File
- Save a Copy of the file
Share the document as an email attachment
The tracking information is not available for any files that are shared as an attachment.
- Click on ‘Send file by Email’ icon
- In the dialog of ‘Send by email’ do one of the listed
If this is your default email application, choose ‘Outlook’
- Select ‘Webmail’ in the list drop-down and then select ‘Add Gmail’. Enter the email address and click on ‘OK’. When prompted enter the password.
- Select ‘Webmail’ and select ‘Add Other’ email address. Enter the email address and also the password, SMTP, IMAP settings in the ‘Add Webmail Account’ dialog and click on ‘Add’.
- Click on ‘Next’, enter the email of the recipient and press ‘Send’.
Send personalized invitations for commenting and viewing
The tracking information can be available for those files that are shared by using a personalized link to different individuals.
- Click on ‘Share this file with others’ icon
- The fields for names and messages are similar to those used for sending an email and appear to the recipient in the same manner. Enter the information and click on ‘Send’.
The recipients receive an email notification that a file has been shared.
Recipients Experience
The recipient receives an email notification that a file has been shared with them. This email contains a button ‘Open’ along with a link to the document shared. Clicking the button or the link the document opens in a browser. If required, the document can be downloaded by the recipient.
Track Shared Files
The recently shared files are listed in ‘Home >Recent’. You receive a notification when the recipient views the file not only in Acrobat but also in email. To track the files that are shared for viewing, do the listed
- Click on ‘Home’ and do any one of the listed
- Click on ‘Shared by you’ for viewing the files that are shared by you for reviewing or viewing.
- Click on ‘Shared by others’ for viewing the files received by you for reviewing or viewing
All the files that are shared for viewing are displayed with the listed information
Name: Name of the file that is shared for viewing
Sharing: This shows if the file is shared or if it is unshared
Date Modified: The last time when you modified the file
- Select the file for viewing the details of the file. In the right pane you see a thumbnail of the specific file. The action board shows all the actions that can be performed on the file. These actions depend on whether you have received the file or shared the file for viewing.
Note: From December 2020 the notification and tracking feature does not apply to those files that are downloaded.
Actions on Files shared by you
- Add People to the shared file
- Unshare the file if you want no one else viewing or even downloading the file
- Copy Shared Link and share this with the other recipients for viewing
- Delete the file on a permanent basis from the Document Cloud of Adobe
Action of Files Shared by Others
- View the timestamp of the received file
- Copy shared link for sharing this with the other recipients or even for opening the file on a browser
- Remove Me to remove yourself as the reviewer of the file shared
- Report Abuse for receiving any inappropriate content
Recent Posts
Security Warnings When a PDF Opens When you open a PDF you, at times, see a warning. This warning can come in many forms. What Does the Warning Mean? The warning asks if you trust those who...
How you view the PDF totally depends on the creator setting the document properties. Example, a document can open at a specific magnification or page. View PDFs in Read Mode For maximizing the...